Hvordan oprettes et stablet grupperet kolonne / søjlediagram i Excel?
Denne artikel vil jeg tale om, hvordan man opretter et stablet grupperet søjlediagram i Excel som vist nedenstående skærmbillede.
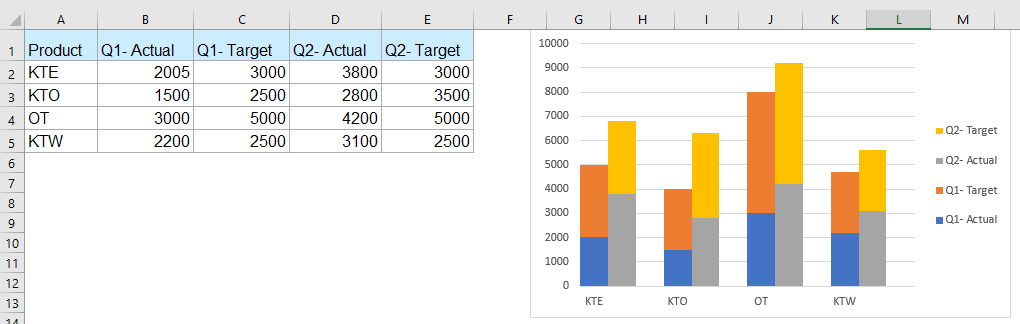
Opret et stablet grupperet søjlediagram i Excel
Opret et stablet grupperet søjlediagram i Excel
For at oprette et stablet grupperet søjlediagram skal du først arrangere dataene med tomme rækker og placere dataene for forskellige kolonner på separate rækker.
Sæt for eksempel Q1- og Q2-data i separate rækker, og indsæt derefter tom række efter hver gruppe af datarække og overskriftsrækker. Husk at slette den første celleoverskrift. Du får det nye layout af data som vist nedenstående skærmbillede:

1. Når du har arrangeret dataene, skal du vælge det dataområde, du vil oprette et diagram baseret på, og derefter klikke på indsatte > Indsæt søjle- eller søjlediagram > Stakket kolonne, se skærmbillede:

2. Højreklik på dataseriebjælken, og vælg derefter Formater dataserier, se skærmbillede:

3. I Formater dataserier under ruden Serieindstillinger sektion, ændre Gapbredde til 0, se skærmbillede:
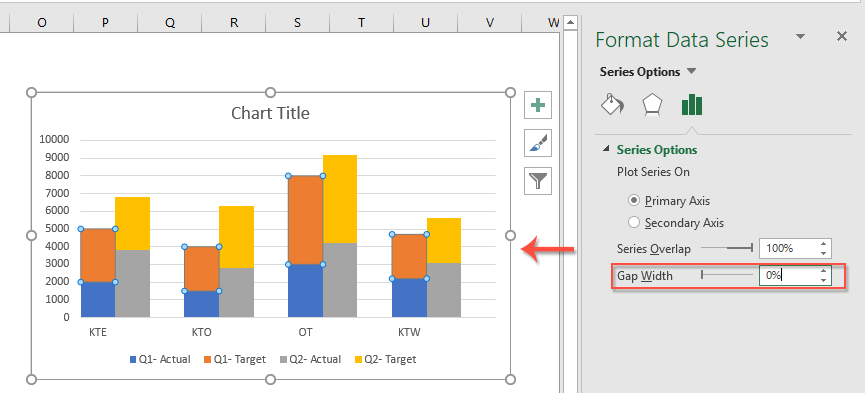
4. Derefter er det stablede grupperede søjlediagram oprettet med succes, nu kan du flytte den nederste forklaring til højre eller anden position, som du har brug for. Højreklik på forklaringen, og vælg Formater forklaring, se skærmbillede:

5. I Formater forklaring vælg den ønskede position fra Forklaringsmuligheder fane, se skærmbillede:
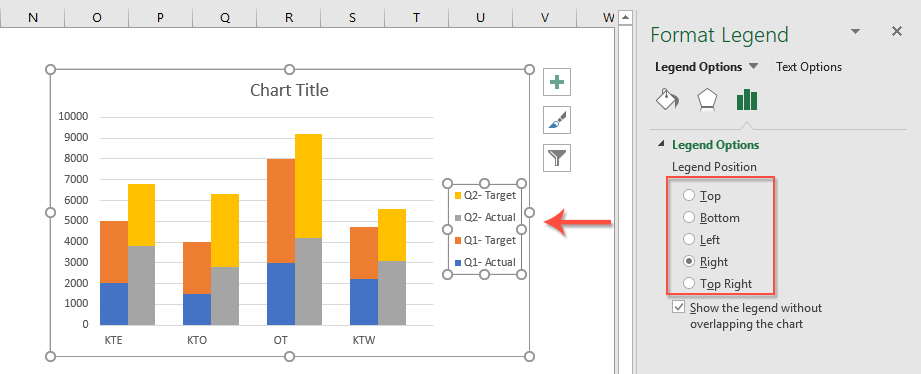
Flere relative diagramartikler:
- Opret et søjlediagram, der ligger over et andet søjlediagram i Excel
- Når vi opretter et grupperet søjle- eller søjlediagram med to dataserier, vises de to dataseriestænger side om side. Men nogle gange er vi nødt til at bruge overlay eller overlappende søjlediagram til at sammenligne de to dataserier mere tydeligt. I denne artikel vil jeg tale om, hvordan man opretter et overlappet søjlediagram i Excel.
- Opret et trindiagram i Excel
- Et trindiagram bruges til at vise de ændringer, der skete med uregelmæssige intervaller, det er en udvidet version af et linjediagram. Men der er ingen direkte måde at oprette det på i Excel. Denne artikel vil jeg tale om, hvordan du opretter et trindiagram trin for trin i Excel-regneark.
- Fremhæv maksimale og minimale datapunkter i et diagram
- Hvis du har et søjlediagram, som du vil fremhæve de højeste eller mindste datapunkter med forskellige farver for at overgå dem som vist på nedenstående skærmbillede. Hvordan kunne du identificere de højeste og mindste værdier og derefter fremhæve datapunkterne i diagrammet hurtigt?
- Opret en Bell Curve Chart-skabelon i Excel
- Bellkurve-diagram, der er navngivet som normale sandsynlighedsfordelinger i Statistik, er normalt lavet til at vise de sandsynlige begivenheder, og toppen af bellkurven viser den mest sandsynlige begivenhed. I denne artikel vil jeg guide dig til at oprette et kurvekort med dine egne data og gemme projektmappen som en skabelon i Excel.
- Opret boblediagram med flere serier i Excel
- Som vi ved, for hurtigt at oprette et boblediagram opretter du alle serierne som en serie som skærmbillede 1 vist, men nu vil jeg fortælle dig, hvordan du opretter et boblediagram med flere serier som skærmbillede 2 vist i Excel.
De bedste Office-produktivitetsværktøjer
Kutools til Excel løser de fleste af dine problemer og øger din produktivitet med 80%
- Super formel bar (let redigere flere linjer med tekst og formel); Læsning Layout (let at læse og redigere et stort antal celler); Indsæt til filtreret rækkevidde...
- Flet celler / rækker / kolonner og opbevaring af data; Split celler indhold; Kombiner duplikatrækker og sum / gennemsnit... Forhindre duplikerede celler; Sammenlign områder...
- Vælg Duplicate eller Unique Rækker; Vælg tomme rækker (alle celler er tomme); Super Find og Fuzzy Find i mange arbejdsbøger; Tilfældig valg ...
- Præcis kopi Flere celler uden at ændre formelreference; Auto Opret referencer til flere ark; Indsæt kugler, Afkrydsningsfelter og mere ...
- Foretrukne og hurtigt indsætte formler, Områder, diagrammer og billeder; Krypter celler med adgangskode Opret postliste og send e-mails ...
- Uddrag tekst, Tilføj tekst, Fjern efter position, Fjern mellemrum; Opret og udskriv personsøgningssubtotaler; Konverter mellem celler indhold og kommentarer...
- Superfilter (gem og anvend filterskemaer på andre ark); Avanceret sortering efter måned / uge / dag, hyppighed og mere; Specielt filter af fed, kursiv ...
- Kombiner arbejdsbøger og arbejdsark; Fletabeller baseret på nøglekolonner; Opdel data i flere ark; Batch Konverter xls, xlsx og PDF...
- Pivottabelgruppering efter ugenummer, ugedag og mere ... Vis ulåste, låste celler ved forskellige farver; Fremhæv celler, der har formel / navn...

- Aktiver redigering og læsning af faner i Word, Excel, PowerPoint, Publisher, Access, Visio og Project.
- Åbn og opret flere dokumenter i nye faner i det samme vindue snarere end i nye vinduer.
- Øger din produktivitet med 50 % og reducerer hundredvis af museklik for dig hver dag!
