Hvordan udskrives titel (øverste række) på hver side gentagne gange i Excel?
Oftest laver vi nogle ganske lange projektmapper, og de løber over på flere sider. Normalt kan vi fryse den øverste række eller øverste kolonne for at se de overløbne data i projektmappen på hver side. Men når vi udskriver disse lange projektmapper, forsvinder titlen (øverste række) og vil ikke blive udskrevet på alle sider undtagen den første. Faktisk kan vi specificere indstillingerne for Sideopsætning og udskrive titlen (øverste række) på hver side gentagne gange.
- Udskriv titel på hver side gentagne gange med funktionen Udskriv titler
- Udskriv titel på hver side gentagne gange med Kutools til Excel
- Det er nemt at tilføje og udskrive titel / overskriftsrække til hver side nemt med Kutools til Excel
Udskriv titel på hver side gentagne gange med funktionen Udskriv titler
Trin 1: I Sideopsætning gruppe under Sidelayout fanebladet, klik på knappen Udskriv titler .

Trin 2: Klik på i dialogboksen Sideopsætning Sheet fane.

Trin 3: I Udskriv titler sektion, skal du klikke på browserknappen for at angive titlen (øverste række).
Trin 4: Klik OK .
Nu udskrives titlen (øverste række) på hver overfyldt side.
Forresten, hvis du har brug for at udskrive gitterlinjer, rækkeoverskrift og kolonneoverskrift, kan du kontrollere Gitterlinjer mulighed, Række- og kolonneoverskrifter Valgmulighed i afsnittet Udskriv i det samme Sideopsætning dialog boks.
Udskriv titel på hver side gentagne gange med Kutools til Excel
Nogle gange skal du muligvis udskrive hver n række på en side og tilføje titel på hver side også gentagne gange. For eksempel skal du udskrive hver 20. række på en side med tilføjelse af titel på hver side. I denne tilstand kan du anvende Kutools til Excel Opdel til kolonner hjælpeprogram for at få det gjort.
Kutools til Excel - Pakket med over 300 vigtige værktøjer til Excel. Nyd en 30-dages GRATIS prøveperiode uden behov for kreditkort! Download nu!
Trin 1: Klik på Kutools Plus > Opdel til kolonner.

Trin 2: I åbningsdialogen Opdel til kolonner skal du:
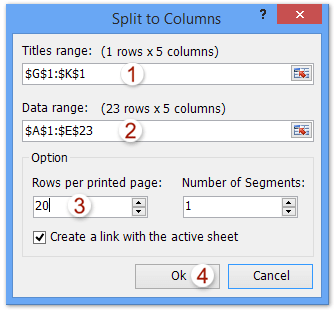
(1) Klik på ![]() knappen i Titler rækkevidde i feltet, og angiv derefter titelområdet;
knappen i Titler rækkevidde i feltet, og angiv derefter titelområdet;
(2) Klik på ![]() knappen i Dataområde i feltet, og angiv derefter det område, du vil udskrive;
knappen i Dataområde i feltet, og angiv derefter det område, du vil udskrive;
(3) I feltet Rækker pr. Udskrevet side skal du angive antallet af rækker, du vil udskrive på hver side.
(4) Klik på Ok .
Kutools til Excel - Supercharge Excel med over 300 vigtige værktøjer. Nyd en 30-dages GRATIS prøveperiode uden behov for kreditkort! Hent den nu
Trin 3: Nu i et nyt regneark vil du se det område, du vil udskrive, bliver opdelt med det angivne antal rækker, og titlen tilføjes til hver side.
Nu kan du klikke på File (Felt) (eller Office knap)> Print at udskrive hver n række på en side med tilføjelse af titel til hver side.
Det er nemt at tilføje og udskrive titel / overskriftsrække til hver side nemt med Kutools til Excel
Faktisk kan vi anvende Kutools til Excel Indsæt titlerækker værktøj til at tilføje titel- / overskriftsrækken ved hver x række og derefter opdele hver x + 1 række som en separat side. Gør følgende:
Kutools til Excel - Pakket med over 300 vigtige værktøjer til Excel. Nyd en 30-dages GRATIS prøveperiode uden behov for kreditkort! Download nu!
1. klik Kutools > indsatte > Indsæt titlerækker for at åbne dialogboksen Indsæt titlerækker.

2. Angiv din titelrække i dialogboksen Indsæt titlerækker Titler rækkevidde i feltet, skal du angive din tabel undtagen titelrækken i Indsæt rækkevidde i feltet, skal du angive intervalnummeret i Intervallrækker boks og klik på Ok knap. Se skærmbillede ovenfor:
3. Nu tilføjes titelrækken på hver x række. Som du ser gentages den første titelrække. Slet den gentagne titelrække ved at højreklikke på den første titelrække og vælge Slette fra højreklikmenuen.

4. klik Enterprise > Trykning > Indsæt sideskift hver række, og skriv derefter intervallet i åbningsdialogboksen, og klik på Ok knap. Se skærmbillede:

Bemærk: Det interval, du indsætter sideskift med, er 1 større end det interval, du indsætter titlerækker på.
Derefter kommer en dialogboks ud, der viser, hvor mange sideskift, der er indsat i det aktive ark. Klik på OK knappen for at lukke den.

Indtil videre har vi indsat titelrækken eller overskriftsrækken på hver side i det aktive regneark som vist nedenstående skærmbillede. Du kan klikke File (Felt) (eller Kontorknap)> Print for at udskrive hver side med titelrække.

Kutools til Excel - Supercharge Excel med over 300 vigtige værktøjer. Nyd en 30-dages GRATIS prøveperiode uden behov for kreditkort! Hent den nu