Kutools til Excel
Forøger Excel med 300+
Kraftfulde funktioner
Opret hurtigt rullelister med afkrydsningsfelter i Excel
Hvis du arbejder med rullelister i Excel og er begrænset til kun at vælge én mulighed pr. celle, hvor hver ny markering erstatter den forrige, undrer du dig måske over, hvordan du vælger flere elementer på én gang. Løsningen? Integrer afkrydsningsfelter i dropdown-lister. Kutools til Excel tilbyder en funktion kaldet Rulleliste med afkrydsningsfelter der giver dig mulighed for at vælge flere elementer på én gang ved blot at markere afkrydsningsfeltet foran hver mulighed. Dette værktøj ændrer den måde, du interagerer med rullelister, hvilket gør det nemt at tilføje flere elementer til en celle.
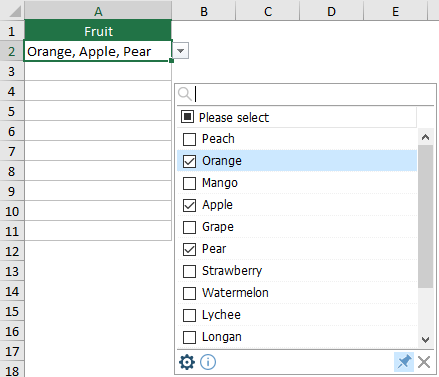
Fordele ved at bruge "Rulleliste med afkrydsningsfelter"
- Flere valg:
Den største fordel er muligheden for at vælge flere elementer fra en rulleliste inden for en enkelt celle. Dette er især nyttigt til dataindtastning, der kræver mere fleksibilitet end standard rullelisten med enkeltvalg.
- Hurtig varesøgningsnavigation:
Brugere kan nemt finde et specifikt emne på en lang liste ved blot at skrive et nøgleord i søgefeltet, hvilket gør navigation og valg hurtigere og mere effektivt.
- Brugerdefinerbare elementseparatorer:
Brugere har frihed til at definere deres egne separatorer mellem udvalgte elementer, såsom kommaer, semikolon, mellemrum osv...
- Fleksible visningsmuligheder:
Muligheden for at vise hvert markeret element på en ny linje i den samme celle øger klarheden og organiseringen af dataene. Dette er især nyttigt, når du har at gøre med flere valg, der skal være let at skelne på et øjeblik.
- Effektivitet og tidsbesparende dataindtastning:
Det strømliner processen med at indtaste data, især når du skal vælge flere muligheder fra en lang liste, hvilket reducerer tiden brugt på dataindtastning betydeligt.
- Brugervenligt interface:
Det intuitive design af afkrydsningsfelter gør det nemt for brugere på alle færdighedsniveauer at vælge flere muligheder uden komplekse løsninger.
Brug af "Rulleliste med afkrydsningsfelter"
Dette afsnit demonstrerer brugen af denne funktion "Rulleliste med afkrydsningsfelter".
Kutools til Excel: Tilbyder mere end 300 avancerede funktioner til at forenkle komplekse Excel-opgaver, gøre dit arbejde mere effektivt og produktivt. Nyd en 30-dages gratis prøveperiode nu!
- Gå til Kutools fanebladet, vælg Rulleliste > Rulleliste med afkrydsningsfelter.
 Bemærk: Sørg for afkrydsningsfeltet før Aktiver avanceret rulleliste er markeret, ellers bliver rullelisten med afkrydsningsfelter nedtonet og utilgængelig.
Bemærk: Sørg for afkrydsningsfeltet før Aktiver avanceret rulleliste er markeret, ellers bliver rullelisten med afkrydsningsfelter nedtonet og utilgængelig.

- I Tilføj afkrydsningsfelter til rullelisten dialogboksen skal du foretage følgende konfigurationer.
- I Vælg venligst det område, der indeholder rullelisten skal du vælge cellerne med rullelisten, som du ønsker at tilføje afkrydsningsfelter til.
- Under Separator, indtast en afgrænsning for at adskille afkrydsede elementer.
- Klik på knappen OK knap. Se skærmbillede:

- Nu er afkrydsningsfelter blevet tilføjet til rullelisten inden for det angivne interval. Hvis du klikker på en celle i dette område, vises en listeboks ved siden af den, så du kan vælge flere elementer ved at markere de tilsvarende afkrydsningsfelter.

- Ombryd tekst efter indsættelse af en separator: Hvis du afkrydser dette felt ombryd tekst efter indsættelse af en skilletegn, vil de valgte elementer blive vist på separate linjer i cellen. Hvis det ikke er markeret, vises elementer på en enkelt linje.

- Aktivér søgning: Hvis aktiveret, vises en søgelinje øverst på listeboksen, så du nemt kan finde elementer ved at skrive nøgleord eller bogstaver. Som standard er søgefunktionen ufølsom mellem store og små bogstaver og kan matche tegn på enhver position i et element.
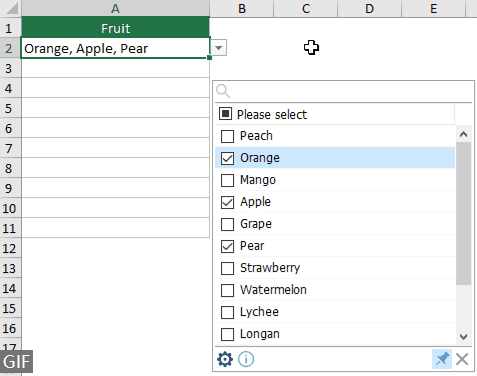
- Der er visse ikoner i listeboksen:

 : Klik på dette indstillinger ikonet åbner Tilføj afkrydsningsfelter til rullemenuen, hvor du kan omkonfigurere indstillingerne efter behov.
: Klik på dette indstillinger ikonet åbner Tilføj afkrydsningsfelter til rullemenuen, hvor du kan omkonfigurere indstillingerne efter behov. : Som standard er dette fyr ikonet er fremhævet (trykket ned), hvilket får listeboksen til automatisk at vises, når en rullelistecelle er valgt. For at forhindre automatisk pop-up skal du klikke på knappenålsikonet for at fremhæve (frigive) det.
: Som standard er dette fyr ikonet er fremhævet (trykket ned), hvilket får listeboksen til automatisk at vises, når en rullelistecelle er valgt. For at forhindre automatisk pop-up skal du klikke på knappenålsikonet for at fremhæve (frigive) det. : Klik på dette tæt ikonet skjuler listeboksen.
: Klik på dette tæt ikonet skjuler listeboksen.
- Nogle genveje er tilgængelige for denne funktion:
- Space: Hvis du vælger ethvert element på listen og trykker på mellemrumstasten, tilføjes eller fjernes det element fra cellen.
- Indtast: Ved at trykke på Enter-tasten gemmer du de valgte elementer i cellen og lukker listeboksen.
- Esc: Tryk på Esc-knappen fortryder ændringerne i cellen og lukker listeboksen.
- Slette: Ved at trykke på Delete-tasten ryddes celleindholdet.
- Ctrl + up/ned/til venstre/højre tast: Ved at trykke på Ctrl + op/ned/venstre/højre-tast kan du flytte den markerede celle op, ned, til venstre eller højre uden at lukke listeboksen.
- Listeboksen kan ændres ved at trække i nederste højre hjørne af rammen.
- Listeboksen kan flyttes ved at trække i det tomme område på den nederste funktionslinje.

- Hvis Pin (Binding) ikonet ikke er trykket på, vil valg af en rullelistecelle med funktionen rulleliste med afkrydsningsfelter vise en lille boks ved siden af. Klik på rullepilen i denne boks for at udvide listen, eller træk ikonet med fire sider for at flytte boksen.

Noter
- For at fjerne rullelisten med regler for afkrydsningsfelter skal du vælge Kutools > Rulleliste > Avanceret rullelistehåndtering. Vælg derfra reglen for rulleliste med afkrydsningsfelter, klik Slette, Og derefter Gem for at bekræfte ændringerne. For flere detaljer om brugen af Advanced Dropdown List Manager, Besøg denne side.
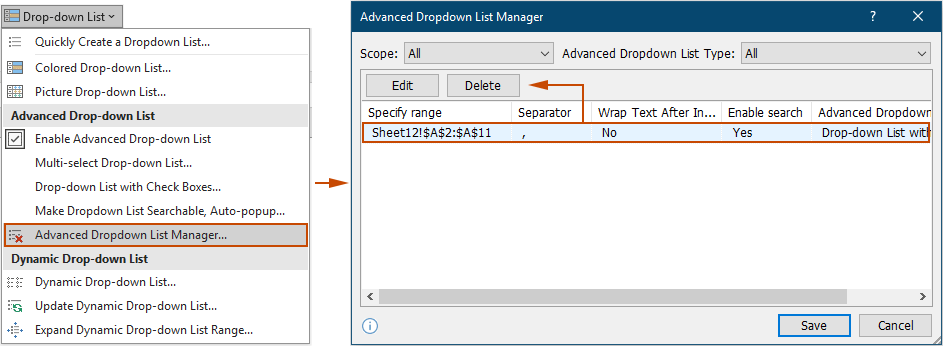
- Fjernelse af rullelisten med regler for afkrydsningsfelter påvirker kun funktionen afkrydsningsfelter; de originale Excel-rullelister forbliver funktionelle i din projektmappe.
- Denne funktion kræver Kutools til Excel skal installeres. Avancerede rullelistefunktioner fra Kutools til Excel vil ikke være tilgængelige i delte projektmapper, hvis Kutools ikke er installeret på andre brugeres computere.
Følgende værktøjer kan i høj grad spare din tid og penge, hvilken er den rigtige for dig?
Office-fanen: Brug af praktiske faner på dit Office, som vejen for Chrome, Firefox og New Internet Explorer.
Kutools til Excel: Mere end 300 avancerede funktioner til Excel 2021, 2019, 2016, 2013, 2010, 2007 og Office 365.
Kutools til Excel
Den ovenfor beskrevne funktionalitet er kun en af 300 kraftfulde funktioner i Kutools til Excel.
Designet til Excel(Office) 2021, 2019, 2016, 2013, 2010, 2007 og Office 365. Gratis download og brug i 30 dage.
