Eksporter eller gem hurtigt et interval som CSV, HTML, PDF eller projektmappe i Excel
Kutools til Excel
Forøger Excel med 300+
Kraftfulde funktioner
Normalt understøtter Excel dig ikke en mulighed for hurtigt at eksportere eller gemme et interval som en CSV- eller Excel-fil. Hvis du vil gemme en række data som en CSV eller projektmappe i Excel, skal du muligvis bruge en VBA-makro til at gøre dette eller kopiere området til udklipsholderen og indsætte det i en ny projektmappe og derefter gemme projektmappen som CSV eller Arbejdsbog. Kutools til Excel udvider Excel med Eksporter rækkevidde til fil værktøj til Excel-brugere, der hurtigt vil behandle følgende operationer:
Eksporter eller gem en række data som en ny projektmappe
Eksporter eller gem en række data som PDF-fil
Eksporter eller gem en række data som kommasepareret CSV-fil
Eksporter eller gem en række data som tekstfil
Eksporter eller gem et område som html-fil
Klik Kutools Plus >> Import Eksport >> Eksporter rækkevidde til fil. Se skærmbilleder:
 |
 |
Eksporter eller gem en række data som en ny projektmappe
Med dette Eksporter rækkevidde til fil værktøj, kan du hurtigt eksportere eller gemme et valgt område som en ny projektmappe.
1. Vælg det område, du vil eksportere, og anvend dette værktøj ved at klikke på Kutools Plus > Import Eksport > Eksporter rækkevidde til fil.
2. i Eksporter rækkevidde til fil dialogboks, bedes du kontrollere Excel-projektmappe under filformat, og angiv andre muligheder:
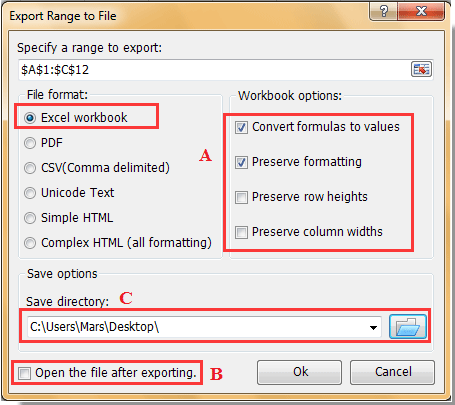
A: Konverter formler til værdier: Det viser beregnede resultater af hver formel i det valgte område i stedet for formlen i den endelige fil.
Bevar rækkehøjde / søjlebredder: Det bevarer rækkehøjde / søjlebredder i den endelige fil.
Bevar formatering: Det bevarer formateringen af rækkevidden i den endelige fil.
B : Åbn filen efter eksport: Den åbner automatisk den endelige fil efter eksport af området.
C:Gem bibliotek: Vælg en mappeplacering for at placere den endelige fil.
3. Klik derefter på Ok. Det valgte interval er eksporteret til en projektmappe.
Eksporter eller gem en række data som PDF-fil
Du kan gøre som følger for at gemme et valgt interval som PDF-fil.
1. Vælg det område, du vil gemme som PDF-fil, og anvend derefter dette værktøj ved at klikke Kutools Plus > Import Eksport > Eksporter rækkevidde til fil.
2. i Eksporter rækkevidde til fil dialogboksen skal du vælge PDF valgmulighed i filformat sektion, og angiv derefter andre indstillinger som følger.
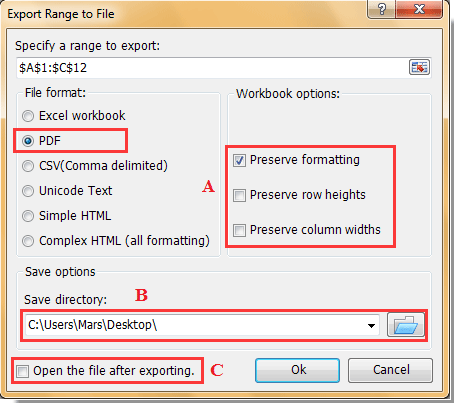
A: Bevar formatering / rækkehøjder / søjlebredder:Det beholder al formatering, rækkehøjde og søjlebredde i det valgte område i den endelige eksporterede PDF-fil.
B:Gem bibliotek: vælg en mappe for at gemme den eksporterede PDF-fil.
C: Åbn filen efter eksport: efter at have markeret denne indstilling, åbnes den eksporterede PDF-fil automatisk efter eksporten er færdig.
3. Klik derefter på OK knappen for at starte eksporten.
Eksporter eller gem en række data som kommasepareret CSV-fil
Hvis du vil eksportere eller gemme et datointerval som kommasepareret csv-fil i Excel, kan du hurtigt få det gjort som følger:
1. Vælg området, og anvend derefter dette værktøj ved at klikke på Kutools Plus >> Import Eksport >> Eksporter rækkevidde til fil.
2. Gå til Eksporter rækkevidde til fil dialogboks, kontrolleres venligst CSV (komma afgrænset) under filformat, og angiv andre muligheder:
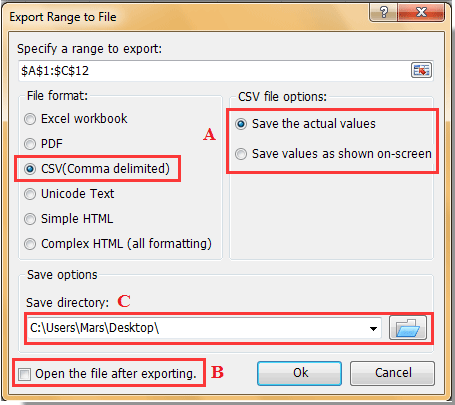
A: Gem den aktuelle værdi: Det viser de faktiske værdier i den endelige fil.
Gem værdier som vist på skærmen: Det viser værdierne i den endelige fil som de samme, som du læste dem på computerskærmen.
B : Åbn filen efter eksport: Den åbner automatisk den endelige fil efter eksport af området.
C: Gem bibliotek: Vælg en mappeplacering for at placere den endelige fil.
3. Klik derefter på OK knappen for at starte eksporten.
Eksporter eller gem en række data som tekstfil
Hvis du vil eksportere eller gemme en række data som en tekstfil i Excel, kan du få det gjort som følger:
1. Vælg et interval, og anvend derefter dette værktøj ved at klikke på Kutools Plus > Import Eksport > Eksporter rækkevidde til fil.
2. Gå til Eksporter rækkevidde til fil dialogboks, kontrolleres venligst Unicode-tekst under filformat, og angiv andre muligheder:
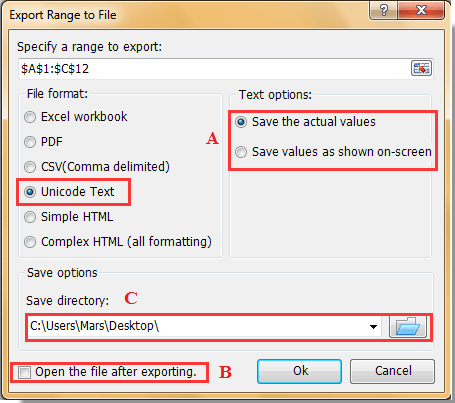
A: Gem den aktuelle værdi: Det viser de faktiske værdier i den endelige fil.
Gem værdier som vist på skærmen: De værdier, der har formateret præcision, vises alle decimaler.
B : Åbn filen efter eksport: Den åbner automatisk den endelige fil efter eksport af området.
C: Gem bibliotek: Vælg en mappeplacering for at placere den endelige fil.
3. Klik derefter på OK. Du vil se den endelige tekstfil som vist i nedenstående skærmbillede:
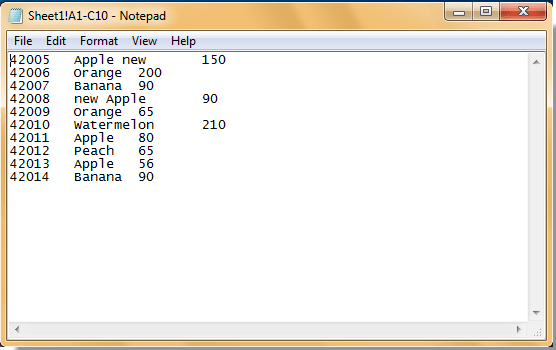
Eksporter eller gem en række data som html-fil
Hvis du vil eksportere eller gemme en række data som html-filer i Excel, skal du anvende disse trin:
1. Vælg et interval, og anvend derefter dette værktøj ved at klikke på Kutools Plus > Import Eksport > Eksporter rækkevidde til fil.
2. Gå til Eksporter rækkevidde til fil dialogboks, bedes du kontrollere Enkel HTML or Kompleks HTML under filformat, og angiv andre muligheder:
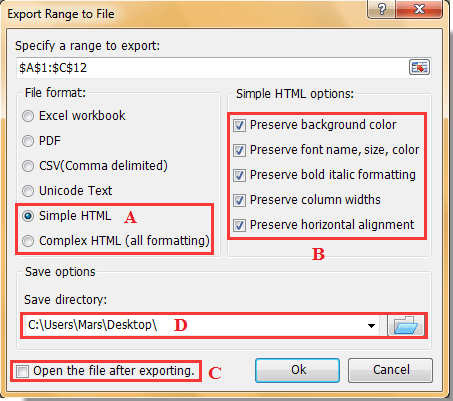
A : Enkel HTML: Filen eksporteres med gitterlinjer, og følgende indstillinger kan reserveres i den eksporterede fil: baggrundsfarve, skrifttypenavn, skriftstørrelse, skriftfarve, fed kursiv, kolonnebredder og vandret justering.
Kompleks HTML: Alle formater for det valgte område opbevares i den endelige fil.
B : Den formatering, der kan reserveres i den endelige fil.
C : Åbn filen efter eksport: Det åbner automatisk filen efter eksport af området.
D: Gem bibliotek: Vælg en mappeplacering for at placere den endelige fil.
3. Klik derefter på OK. Du vil se resultaterne som vist i nedenstående skærmbillede:

Eksporter rækkevidde til fil
Følgende værktøjer kan i høj grad spare din tid og penge, hvilken er den rigtige for dig?
Office-fanen: Brug af praktiske faner på dit Office, som vejen for Chrome, Firefox og New Internet Explorer.
Kutools til Excel: Mere end 300 avancerede funktioner til Excel 2021, 2019, 2016, 2013, 2010, 2007 og Office 365.
Kutools til Excel
Den ovenfor beskrevne funktionalitet er kun en af 300 kraftfulde funktioner i Kutools til Excel.
Designet til Excel(Office) 2021, 2019, 2016, 2013, 2010, 2007 og Office 365. Gratis download og brug i 30 dage.
