Hvordan ændres størrelsen på flere celler, så de passer hurtigt til billeder i Excel?
Som vi ved, understøtter Microsoft Excel automatisk størrelse på rækkehøjde og kolonnebredde for en celle, så den passer til fyldt indhold, såsom en lang tekststreng. Kommandoen AutoFit rækkehøjde og kommandoen AutoFit-kolonnebredde er dog ikke gyldige for billede, fordi et indsat billede ikke findes i en bestemt celle.
Tilpas cellernes størrelse, så de passer til billeder med VBA
Ændr størrelsen på billeder, så de passer til celler med Kutools til Excel ![]()
Tilpas cellernes størrelse, så de passer til billeder med VBA
Antag at der er to store billeder i et regneark, se følgende skærmbillede. Nogen vil muligvis ændre størrelsen på en celle, så den passer til et billede over cellen. Men hvordan kan man forstå det?

Selvfølgelig kan du ændre størrelsen på hver celle automatisk, så de passer til billeder over dem. Det kan dog være kedeligt og tidskrævende for et antal billeder. Faktisk kan vi anvende en VB-makro til at ændre størrelse på alle celler, så de passer til billeder over dem. Du kan gøre det med følgende trin:
Trin 1: Hold nede ALT + F11 tasterne, og det åbner Microsoft Visual Basic til applikationer vindue.
Trin 2: Klik indsatte > Moduler, og indsæt følgende makro i modulvinduet.
VBA: Ændr størrelsen på flere celler, så de passer til deres billeder.
Sub ResizePictureCells()
For Each Picture In ActiveSheet.DrawingObjects
PictureTop = Picture.Top
PictureLeft = Picture.Left
PictureHeight = Picture.Height
PictureWidth = Picture.Width
For N = 2 To 256
If Columns(N).Left > PictureLeft Then
PictureColumn = N - 1
Exit For
End If
Next N
For N = 2 To 65536
If Rows(N).Top > PictureTop Then
PictureRow = N - 1
Exit For
End If
Next N
Rows(PictureRow).RowHeight = PictureHeight
Columns(PictureColumn).ColumnWidth = PictureWidth * (54.29 / 288)
Picture.Top = Cells(PictureRow, PictureColumn).Top
Picture.Left = Cells(PictureRow, PictureColumn).Left
Next Picture
End SubTrin 3: Tryk på F5 nøgle til at køre denne makro.
Nu i det aktuelle regneark, hvis der er billeder, ændres cellen under et billede for at passe til billedet over det. Se følgende skærmbillede:
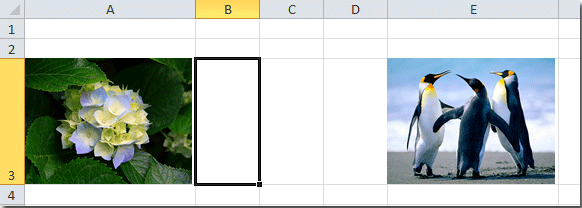
Ændr størrelsen på billeder, så de passer til celler med Kutools til Excel
Hvis du har justeret størrelsen på cellerne som vist på skærmbilledet nedenfor, og derefter vil du importere og ændre størrelsen på billederne, så de passer til cellestørrelserne, hvordan kan du hurtigt få det gjort? I dette tilfælde, Kutools til Excel's Importer billeder hjælpeprogram kan hjælpe dig med let at håndtere dette job.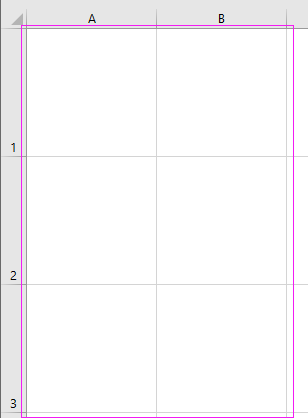
| Kutools til Excel, med mere end 120 praktiske funktioner, der gør dine job lettere. | ||
Efter installation Kutools til Excel, gør venligst som nedenfor :(Gratis download Kutools til Excel nu!)
1. klik Enterprise > Import / Export > Importer billeder. Se skærmbillede: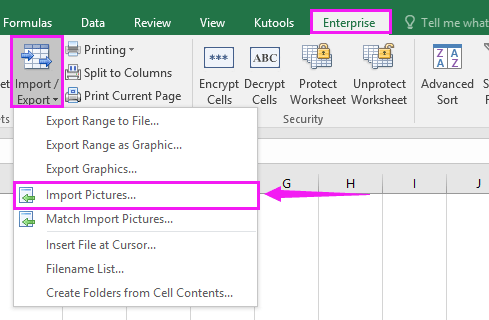
2. I popping Importer billeder dialog, kan du angive importordren først i Importer ordre sektion, og klik derefter på Tilføj knappen for at tilføje billeder fra mappen eller som filer en efter en, så kan du se, at billederne er i listen Billede afsnit. Se skærmbillede: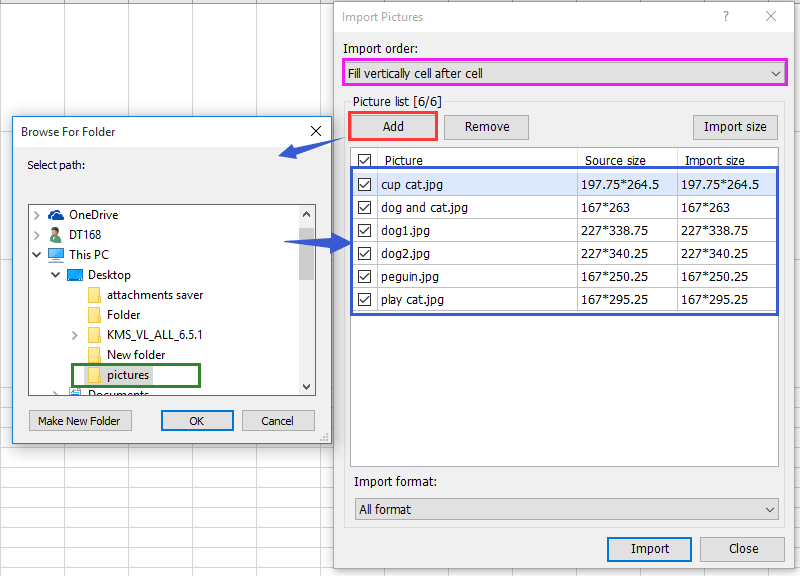
3. Klik derefter på Importere knap for at vise Importer billedstørrelse dialog, og tjek derefter Matchende cellestørrelse mulighed. Se skærmbillede: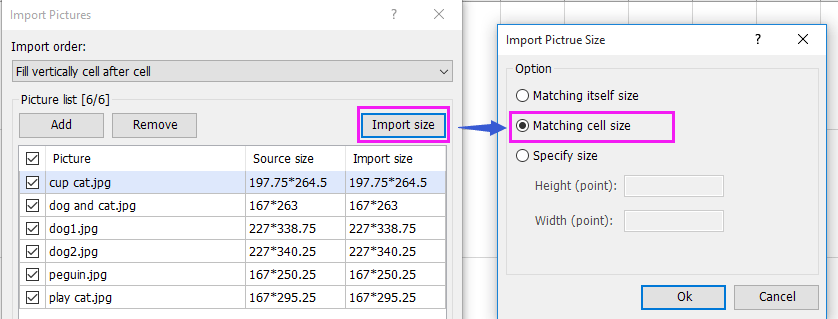
4. klik OK > Importere for at få vist en dialog for at vælge de celler, du vil importere billeder. Se skærmbillede:
5. klik OK, og nu importeres alle pirtcures i cellerne og ændrer størrelsen på deres størrelse for at fitte celler.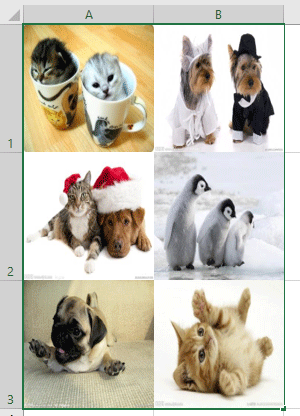
Importer billeder matcher cellestørrelse
Relateret artikel:
Hvordan indsættes flere billeder i celle i Excel?
Bedste kontorproduktivitetsværktøjer
Overlad dine Excel-færdigheder med Kutools til Excel, og oplev effektivitet som aldrig før. Kutools til Excel tilbyder over 300 avancerede funktioner for at øge produktiviteten og spare tid. Klik her for at få den funktion, du har mest brug for...

Fanen Office bringer en grænseflade til et kontor med Office, og gør dit arbejde meget lettere
- Aktiver redigering og læsning af faner i Word, Excel, PowerPoint, Publisher, Access, Visio og Project.
- Åbn og opret flere dokumenter i nye faner i det samme vindue snarere end i nye vinduer.
- Øger din produktivitet med 50 % og reducerer hundredvis af museklik for dig hver dag!

