Hvordan vælges alle negative tal i Excel?
Nogle gange er der mange positive tal og negative tal i et interval i Excel. Det kan være en god idé at vælge, kopiere eller slette disse negative tal. Her vil vi vise dig vanskelige tip til at vælge alle negative tal i Microsoft Excel.
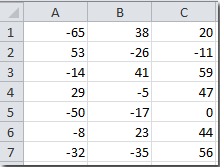 |
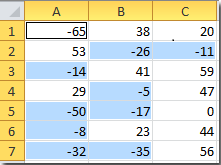 |
Vælg alle negative tal med IF-formlen
Vælg alle negative tal med Kutools til Excel
 Vælg alle negative tal med IF-formlen
Vælg alle negative tal med IF-formlen
Vi kan anvende IF-formlen til at identificere og returnere de negative tal i aktiv celle. Du kan gøre det med følgende trin:
Trin 1: Indtast formlen i en tom celle = HVIS (A1 <0, a1, ""), og tryk på Indtast nøgle, i dette tilfælde skal du indtaste formlen i celle F1.

Trin 2: Vælg området F1: H7, som har samme størrelse som A1: C7.
Trin 3: Klik på Home > Fyld > ned , Fyld > Højre at kopiere formlen til hver celle i området F1: H7.
Nu kopierer det alle negative tal i A1: C7 og indsætter hvert negativt tal i tilsvarende position i området F1: H7. Se følgende skærmbillede:

 Vælg alle negative tal med Kutools til Excel
Vælg alle negative tal med Kutools til Excel
Hvis du har installeret Kutools til Excel, dens Vælg specifikke celler værktøj kan hjælpe dig med at vælge alle negative tal i et valg direkte.
Kutools til Excel indeholder mere end 300 praktiske Excel-værktøjer. Gratis at prøve uden begrænsning på 30 dage. Få det nu.
Trin 1: Vælg det område, som du vil vælge de negative tal fra.
Trin 2: Klik på Kutools > Vælg Værktøjer > Vælg specifikke celler....
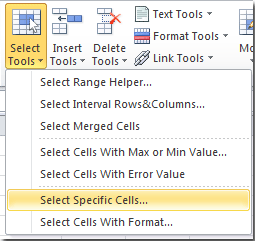
Trin 3: I Vælg specifikke celler dialogboksen, skal du angive indstillingerne som følger:
- Tjek Cell mulighed;
- Vælg Mindre end fra Angiv type drop down boks;
- Indtast antallet af 0 bag Specify-typen.
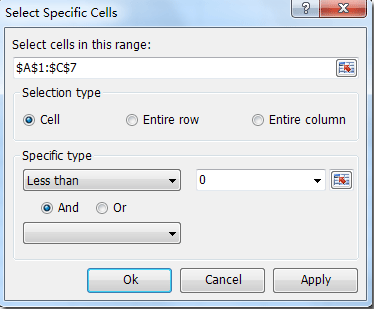
Trin 4: Klik OK or Indløs, så markerer det alle negative tal i markeringen på én gang. Se skærmbillede:
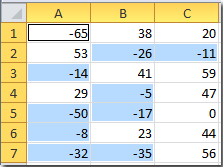
Vælg Angiv celler værktøj kan vælge celle eller hele række fra et specificeret område, der opfylder bestemte kriterier. Når du er valgt, kan du anvende andre operationer (såsom formatering eller sletning) på cellerne eller hele rækken. Klik for at vide mere...
Bedste kontorproduktivitetsværktøjer
Overlad dine Excel-færdigheder med Kutools til Excel, og oplev effektivitet som aldrig før. Kutools til Excel tilbyder over 300 avancerede funktioner for at øge produktiviteten og spare tid. Klik her for at få den funktion, du har mest brug for...

Fanen Office bringer en grænseflade til et kontor med Office, og gør dit arbejde meget lettere
- Aktiver redigering og læsning af faner i Word, Excel, PowerPoint, Publisher, Access, Visio og Project.
- Åbn og opret flere dokumenter i nye faner i det samme vindue snarere end i nye vinduer.
- Øger din produktivitet med 50 % og reducerer hundredvis af museklik for dig hver dag!

