Hvordan indsættes filnavn eller sti i celle / sidehoved eller sidefod i Excel?
Antag, at du vil indsætte filnavnet eller filstien i Excel-celle, sidehoved eller sidefod, hvordan kunne du hurtigt udføre denne handling?
Indsæt nuværende filnavn eller sti i en celle med formlen
Indsæt det aktuelle filnavn eller sti i sidehoved / sidefod med sidehoved og sidefod-funktion
Indsæt det aktuelle filnavn eller sti i celle / overskrift eller sidefod med Kutools til Excel ![]()
 Indsæt nuværende filnavn eller sti i en celle med formlen
Indsæt nuværende filnavn eller sti i en celle med formlen
Med følgende formler kan du hurtigt indsætte filnavn eller sti eller arknavn i en specifik celle.
| Vare | Formula | Eksempel |
| Kun filnavn | = MID (CELL ("filnavn"), SEARCH ("[", CELL ("filnavn")) + 1, SEARCH ("]", CELL ("filnavn")) - SØG ("[", CELL ("filnavn) ")) - 1) | produkter features.xlsx |
| Kun filbane | = VENSTRE (CELL ("filnavn", A1), FIND ("[", CELL ("filnavn", A1), 1) -1) | C: \ Brugere \ dt \ Desktop \ Ny mappe \ |
| Kun aktivt arknavn | = HØJRE (CELL ("filnavn"), LENG (CELL ("filnavn")) - FIND ("]", CELL ("filnavn"), 1)) | Sheet7 |
| Aktuelt filnavn, filsti og aktivt arknavn | = CELL ("filnavn") | C: \ Brugere \ dt \ Desktop \ Ny mappe \ [products features.xlsx] Sheet7 |
Bemærkninger:
1. Kopier en hvilken som helst ovenstående formel til en bestemt celle, så får du det resultat, du har brug for.
2. Opend-projektmappen skal være gemt.
 Indsæt det aktuelle filnavn eller sti i sidehoved / sidefod med sidehoved og sidefod-funktion
Indsæt det aktuelle filnavn eller sti i sidehoved / sidefod med sidehoved og sidefod-funktion
Hvis du vil indsætte filnavnet eller filstien i wotksheetens sidehoved eller sidefod, kan du bruge sidehovedet og sidefoden.
1. Klik på båndet indsatte > Sidehoved og sidefod.
2. Der vil være tre redigeringsfelter i sektionen Sidehoved eller Sidefod, klik til venstre, center or ringht det felt, du vil indsætte filnavnet eller stien. Derefter under Design fanebladet, klik på Filsti, File Name or Arknavn som du skal indsætte. Se skærmbillede:

Klik derefter på en vilkårlig celle, så kan du se filstien eller navnet eller arknavnet er indsat i sidehovedet i bundfoden. Se skærmbilleder:
| Indsæt filstien i overskriften |
 |
| Indsæt filnavnet i sidefoden |
 |
 Indsæt det aktuelle filnavn eller sti i celle / overskrift eller sidefod med Kutools til Excel
Indsæt det aktuelle filnavn eller sti i celle / overskrift eller sidefod med Kutools til Excel
Kutools til Excel's Indsæt projektmappeoplysninger er et mutifunktionelt værktøj, det kan hjælpe dig med at indsætte regnearksnavn, projektmappens navn, projektmappesti eller projektmappesti & navn i Excel-cellerne, sidehoved eller sidefod hurtigt og bekvemt.
| Kutools til Excel, med mere end 300 praktiske funktioner, der gør dine job lettere. | ||
Efter installation Kutools til Excel, gør venligst som nedenfor :(Gratis download Kutools til Excel nu!)
1. Klik Kutools Plus > Værktøjer til projektmapper > Indsæt projektmappeoplysninger, se skærmbillede:

2. I Indsæt projektmappeoplysninger dialogboksen, skal du vælge den projektmappeinformation, du vil indsætte fra venstre rude, og derefter vælge det sted, hvor du vil indsætte oplysningerne. Se skærmbillede:

3. Klik derefter på OK. Hvis du indsætter wotkbook-oplysningerne i en celle, får du resultatet som følger:

Hvis du indsætter oplysninger om projektmappen i sidehovedet eller sidefoden, kan du vælge det sted, hvor du vil indsætte oplysningerne, Venstre, Højre or center. Og du kan forhåndsvise sidehovedet eller sidefoden fra Specifikation > Sidelayout.
Hvis du vil vide mere om denne funktion, kan du besøge Indsæt projektmappeoplysninger.
 Indsæt projektmappeoplysninger
Indsæt projektmappeoplysninger
Batch indsæt tomme rækker eller kolonner i et bestemt interval i Excel-området |
| Hvis du vil indsætte tomme rækker i hver anden række, skal du muligvis indsætte dem en efter en, men Indsæt tomme rækker og kolonner of Kutools til Excel kan løse dette job på få sekunder. Klik i 30 dages gratis prøveperiode! |
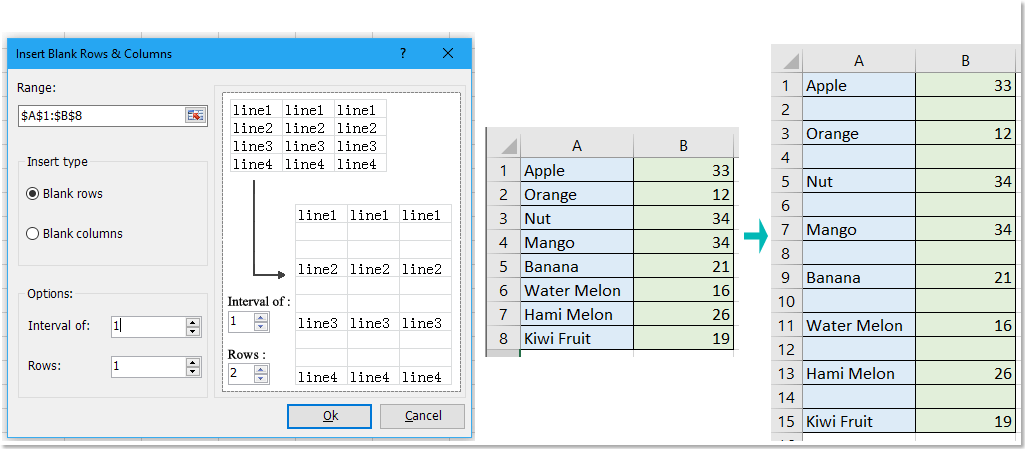 |
| Kutools til Excel: med mere end 300 praktiske Excel-tilføjelsesprogrammer, gratis at prøve uden begrænsning på 30 dage. |
Bedste kontorproduktivitetsværktøjer
Overlad dine Excel-færdigheder med Kutools til Excel, og oplev effektivitet som aldrig før. Kutools til Excel tilbyder over 300 avancerede funktioner for at øge produktiviteten og spare tid. Klik her for at få den funktion, du har mest brug for...

Fanen Office bringer en grænseflade til et kontor med Office, og gør dit arbejde meget lettere
- Aktiver redigering og læsning af faner i Word, Excel, PowerPoint, Publisher, Access, Visio og Project.
- Åbn og opret flere dokumenter i nye faner i det samme vindue snarere end i nye vinduer.
- Øger din produktivitet med 50 % og reducerer hundredvis af museklik for dig hver dag!
