Hvordan vises eller skjules omridssymboler i Excel?
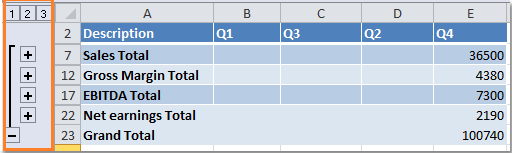
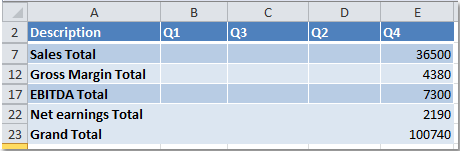
Vis eller skjul kontursymboler med genvejstaster
Vis eller skjul kontursymboler med Excel-indstillinger
Vis eller skjul kontursymboler med Kutools til Excel
 Vis eller skjul kontursymboler med genvejstaster
Vis eller skjul kontursymboler med genvejstaster
Her er en nem måde at hjælpe dig med at skifte omridssymbolerne mellem at vise og skjule. Denne genvej til skjul og visning er ctrl + 8. Hvor 8 kun bruger tasten under funktionstasterne, ikke tasten i Num-tastaturet.
Aktiver regnearket, der indeholder omridssymbolerne, og tryk derefter på ctrl + 8 taster gentagne gange for at skifte omridssymbolerne mellem at skjule og vise.
Bemærk: med denne genvejstaster kan du kun vise eller skjule omridssymbolerne i det aktive ark, hvis du vil anvende det på hele projektmappen, fungerer denne måde ikke.
Vis eller skjul kontursymboler med Excel-indstillinger
I Excel-indstillinger i dialogboksen, kan du slå kontursymbolerne til og fra med klik. Gør følgende:
1. Åbn dialogboksen Excel-indstillinger ved at klikke på File (Felt)> Indstillinger i Excel 2010/2013. (I Excel 2007 skal du klikke på Office knap.)
2. I Excel-indstillinger dialogboksen, klik Avanceret, og gå til Visningsindstillinger for dette regneark sektion, angiv det regneark, som du vil vise, eller skjul omridssymbolerne fra rullelisten, og marker eller fjern markeringen Vis omridssymboler, hvis der anvendes en omrids som du har brug for at vise eller skjule omridssymbolerne.

3. Klik derefter på OK, vil kontursymbolerne i det angivne regneark skjules eller vises med det samme.
Vis eller skjul kontursymboler med Excel-indstillinger
Ovenstående to metoder anvendes kun på det specifikke regneark, men hvis du vil vise eller skjule omridssymbolerne i hele projektmappen, skal du bare gentage vejen en efter en.
Men hvis du har Kutools til Excel's Vis indstillinger værktøj, kan du hurtigt skifte kontursymbolerne mellem at skjule og vise enten i et regneark eller en projektmappe.
| Kutools til Excel, med mere end 300 praktiske funktioner, der gør dine job lettere. |
Efter installation Kutools til Excel, gør venligst som nedenfor :(Gratis download Kutools til Excel nu!)
1. Klik Kutools > Vis / skjul > Vis indstillinger, se skærmbillede:
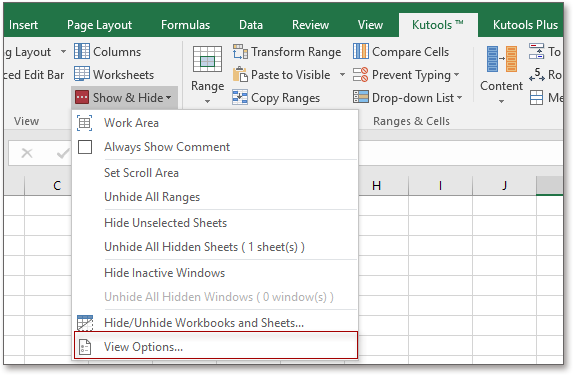
2. I Vis indstillinger under dialogboksen Vinduesindstillinger skal du markere eller fjerne markeringen af omridssymbolerne for at vise eller skjule omridssymbolerne. Hvis du vil anvende denne funktion på hele projektmappen, kan du klikke på knappen Anvend på alle ark nederst i dialogboksen. Se skærmbillede:

3. Klik derefter på OK for at afslutte denne mulighed.
Vis indstillinger værktøj gør det muligt at vise eller skjule de fleste af Microsoft Excel-indstillinger hurtigt, f.eks Indre faner, Formel Bar, Statuslinje, Windows i proceslinjen, Gitterlinjer, Sideafbrydelser, Vis nuller, Lodret rullepanel, Vandret rullepanel, Sheet Tabs, ... osv. Det sparer din tid til at lede efter disse indstillinger, når du har brug for at vise eller skjule dem.
Vis eller skjul omridssymbol
Skjul / skjul regneark hjælpeprogram kan hjælpe dig med at skjule eller skjule flere ark på tværs af projektmapper. |
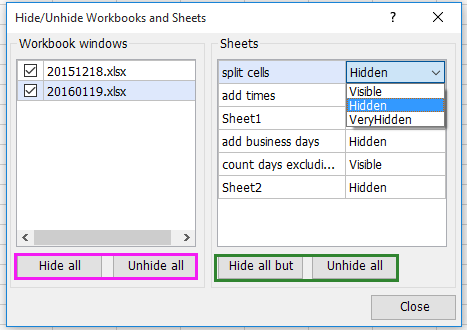
Bedste kontorproduktivitetsværktøjer
Overlad dine Excel-færdigheder med Kutools til Excel, og oplev effektivitet som aldrig før. Kutools til Excel tilbyder over 300 avancerede funktioner for at øge produktiviteten og spare tid. Klik her for at få den funktion, du har mest brug for...

Fanen Office bringer en grænseflade til et kontor med Office, og gør dit arbejde meget lettere
- Aktiver redigering og læsning af faner i Word, Excel, PowerPoint, Publisher, Access, Visio og Project.
- Åbn og opret flere dokumenter i nye faner i det samme vindue snarere end i nye vinduer.
- Øger din produktivitet med 50 % og reducerer hundredvis af museklik for dig hver dag!
