Hvordan opdateres et diagram automatisk efter indtastning af nye data i Excel?
Antag, at du har oprettet et diagram til at spore det daglige salg baseret på en række data i din projektmappe. Men du skal ændre eller redigere antallet af data hver dag, i dette tilfælde skal du opdatere diagrammet manuelt, så det inkluderer de nye data. Er der hurtige tricks til at hjælpe dig med automatisk at opdatere et diagram, når du tilføjer nye data til et eksisterende diagramområde i Excel?
Opdater automatisk et diagram efter indtastning af nye data med oprettelse af en tabel
Opdater automatisk et diagram efter indtastning af nye data med dynamisk formel
 Opdater automatisk et diagram efter indtastning af nye data med oprettelse af en tabel
Opdater automatisk et diagram efter indtastning af nye data med oprettelse af en tabel
Hvis du har følgende række af data og søjlediagram, vil du nu automatisk have opdateringen, når du indtaster nye oplysninger. I Excel 2007, 2010 eller 2013 kan du oprette en tabel for at udvide dataområdet, og diagrammet opdateres automatisk. Gør som dette:

1. Vælg dataområdet, og klik på Bordlampe under indsatte fane, se skærmbillede:

2. I Opret tabel dialogboks, hvis dine data har overskrifter, skal du kontrollere Mit bord har overskrifter valgmulighed, og klik derefter på OK. Se skærmbillede:

3. Og dataområdet er formateret som en tabel, se skærmbillede:

4. Nu, når du tilføjer værdier for juni, og diagrammet opdateres automatisk. Se skærmbillede:

Bemærkninger:
1. Dine nye indtastningsdata skal være ved siden af ovenstående data, det betyder, at der ikke er tomme rækker eller kolonner mellem de nye data og de eksisterende data.
2. I tabellen er du i stand til at indsætte data mellem de eksisterende værdier.
 Opdater automatisk et diagram efter indtastning af nye data med dynamisk formel
Opdater automatisk et diagram efter indtastning af nye data med dynamisk formel
Men nogle gange vil du ikke ændre området til tabel, og ovenstående metode er ikke tilgængelig i Excel 2003 eller tidligere version. Her kan jeg introducere dig til en kompleks metode til dynamisk formel. Tag følgende data og diagram for eksempel:

1. Først skal du oprette et defineret navn og en dynamisk formel for hver kolonne. Klik på formler > Definer navn.
2. I Nyt navn dialogboks, skal du indtaste Dato ind i Navn og vælg det aktuelle regnearksnavn fra Anvendelsesområde rulleliste, og indtast derefter = OFFSET ($ A $ 2,0,0, COUNTA ($ A: $ A) -1) formel i Hentyder til boks, se skærmbillede:

3. Klik OK, og gentag derefter de to ovenstående trin, du kan oprette et dynamisk område for hver serie ved hjælp af følgende rækkevidde og formler:
- Kolonne B: Ruby: = OFFSET ($ B $ 2,0,0, COUNTA ($ B: $ B) -1);
- Kolonne C: James: = OFFSET ($ C $ 2,0,0, COUNTA ($ C: $ C) -1);
- Kolonne D: Freda: = OFFSET ($ D $ 2,0,0, COUNTA ($ D: $ D) -1)
Bemærk: I ovenstående formler er OFFSET funktion refererer til det første datapunkt, og COUNTA henviser til hele datakolonnen.
4. Efter at have defineret navne og formler for hver kolonnedata, skal du højreklikke på en hvilken som helst kolonne i dit diagram og vælge Vælg data, se skærmbillede:

5. I Vælg datakilde dialogboks, fra Legendindgange (serie) afsnit, klik Rubin og klik derefter på Redigere knap, i poppet ud Rediger serie dialog, skal du åbne = Ark3! Ruby under Serie værdier sektion, se skærmbilleder:
 |
 |
6. Og klik derefter på OK at vende tilbage til Vælg datakilde dialog, gentag trin 5 for at opdatere de resterende serier, så de afspejler deres dynamiske områder:
- James: Serieværdier: = Sheet3! James;
- Freda: Serieværdier: = Ark3! Freda
7. Når du har indstillet de venstre data, skal du nu klikke Redigere knappen under Vandrette (kategori) akseetiketter for at indstille denne mulighed, se skærmbilleder:
 |
 |
8. Klik derefter på OK > OK at lukke Vælg datakilde Når du er færdig med disse trin, finder du ud af, at diagrammet opdateres automatisk, når du tilføjer nye data til regnearket.

- 1. Du skal indtaste nye data sammenhængende. Hvis du springer over rækker, fungerer denne metode ikke som forventet.
- 2. Hvis du indtaster nye kolonnedata, træder denne metode ikke i kraft.
Eksporter grafik (billeder / diagrammer / figurer / alle typer) fra projektmappen til en mappe som Gif / Tif / PNG / JPEG
|
| Hvis der er flere typer grafik i en projektmappe, og du bare vil eksportere alle diagrammer på tværs af regnearket til en mappe som gif af en anden type billede, kan du bruge Kutools til Excels Eksportgrafikværktøj, som kun har brug for 3 trin til at håndtere dette job. Klik for fuld 30 dages gratis prøveperiode! |
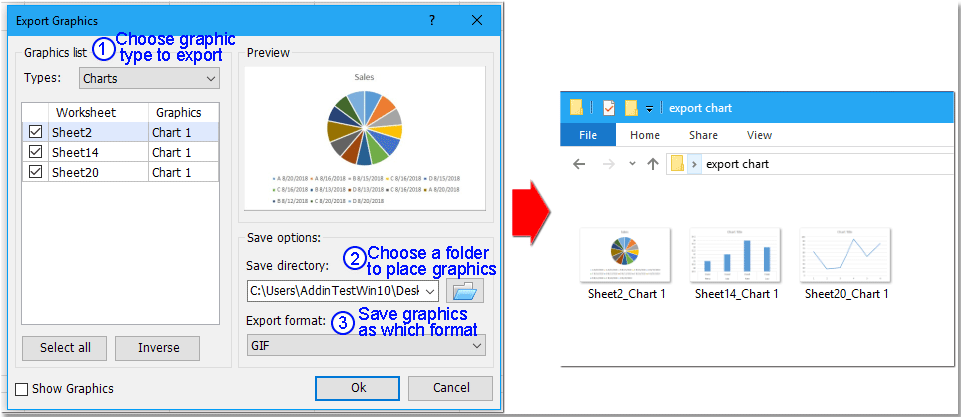 |
| Kutools til Excel: med mere end 300 praktiske Excel-tilføjelsesprogrammer, gratis at prøve uden begrænsning på 30 dage. |
Relaterede artikler:
Hvordan tilføjes en vandret gennemsnitlig linje til diagram i Excel?
Hvordan oprettes kombinationsdiagrammer og tilføjes sekundær akse til det i Excel?
Bedste kontorproduktivitetsværktøjer
Overlad dine Excel-færdigheder med Kutools til Excel, og oplev effektivitet som aldrig før. Kutools til Excel tilbyder over 300 avancerede funktioner for at øge produktiviteten og spare tid. Klik her for at få den funktion, du har mest brug for...

Fanen Office bringer en grænseflade til et kontor med Office, og gør dit arbejde meget lettere
- Aktiver redigering og læsning af faner i Word, Excel, PowerPoint, Publisher, Access, Visio og Project.
- Åbn og opret flere dokumenter i nye faner i det samme vindue snarere end i nye vinduer.
- Øger din produktivitet med 50 % og reducerer hundredvis af museklik for dig hver dag!
