Hvordan beskyttes regnearkets formatering kun i Excel?
De fleste af os ved muligvis, hvordan man beskytter regnearkindhold, der ikke skal ændres, men her vil jeg have, at andre kan være i stand til at ændre celleværdierne eller indtaste tal eller tekst, men ikke ødelægge den celleformatering, som jeg har anvendt, såsom skrifttyperne, baggrundsfarverne og så videre. Hvordan beskytter du formateringen af regnearket uden hensyn til indholdet?
- Beskyt formatering af regnearket med Excel-funktionen (7 trin)
- Beskyt regnearksformatering kun med Kutools til Excel (3 trin)
- Beskyt flere / alle regneark med samme adgangskode i Excel
Beskyt formatering af regnearket med Excel-funktionen
Antag, at jeg har anvendt formateringen på rækkevidden som følgende skærmbillede viser, og nu vil jeg tale om, hvordan man kun beskytter regnearksformatering trin for trin:

1. Vælg de områdeceller, som du vil have, at andre skal kunne redigere, og højreklik derefter og vælg formater celler fra kontekstmenuen, se skærmbillede:

2. I formater celler dialogboksen, klik Beskyttelse fanen, og fjern markeringen af Låst mulighed. Se skærmbillede:

3. Klik OK for at lukke dialogboksen.
4. Hvis du har brug for at tillade andre at redigere flere områder i dette regneark, skal du gentage ovenstående trin 1-4, som du har brug for.
5. Fortsæt med at klikke anmeldelse > Beskyt ark for at beskytte regnearket, se skærmbillede:
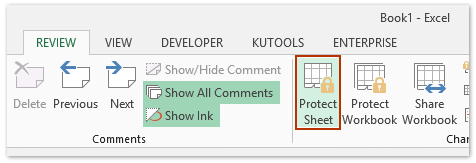
6. Og i dialogboksen, der vises, skal du sørge for, at format celler er ikke markeret (det er ikke markeret som standard), og du behøver ikke ændre nogen oplysninger i dialogboksen, se skærmbillede:

7. Klik derefter på OK, og alt det valgte celleindhold kan redigeres efter behov, men celleformateringen kan ikke ændres.
Bemærk: Hvis du vil indstille en adgangskode for at beskytte arket, kan du indtaste adgangskoden som dit behov, men hvis du ikke har brug for det, skal du bare klikke OK knappen i Beskyt ark dialog boks.
Beskyt regnearksformatering kun med Kutools til Excel
Hvis du har installeret Kutools til Excel, kan du kun forenkle trin for kun at beskytte det aktuelle regnearks formatering. Gør som følger:
Kutools til Excel - Pakket med over 300 vigtige værktøjer til Excel. Nyd en 30-dages GRATIS prøveperiode uden behov for kreditkort! Download nu!
1. Vælg flere områder, som du vil tillade andre at redigere, og klik på Kutools Plus > Design af arbejdsark for at aktivere Design fanebladet, og klik derefter på Lås celler op knappen på Design fanen. Se skærmbillede:
Bemærk: Holder Ctrl nøgler, kan du vælge flere ikke-tilstødende områder ved at vælge en efter en.


Derefter dukker en dialogboks ud, og påmindelser om, at du har valgt intervaller, er blevet låst op. Luk det bare.
2. Klik på Design > Beskyt ark eller (anmeldelse > Beskyt ark) for at beskytte det aktuelle regneark.
3. Indtast din adgangskode i dialogboksen Åbn beskyttelsesark, og husk ikke at markere formater celler valgmulighed, og klik på knappen OK knap. Indtast derefter din adgangskode igen i dialogboksen Bekræft adgangskode, og klik på OK .

Kutools til Excel - Supercharge Excel med over 300 vigtige værktøjer. Nyd en 30-dages GRATIS prøveperiode uden behov for kreditkort! Hent den nu
Demo: beskyt regnearkets formatering kun i Excel
Hurtigt massebeskyttelse af adgangskoder for flere / alle regneark i Excel
Normalt kan Excel's Protect Sheet-funktion kun beskytte aktivt ark. Dog Kutools til Excel Beskyt regneark hjælpeprogram gør det muligt at massebeskytte flere (eller alle) regneark med samme adgangskode med kun 2 trin.

Kutools til Excel - Supercharge Excel med over 300 vigtige værktøjer. Nyd en 30-dages GRATIS prøveperiode uden behov for kreditkort! Hent den nu
Bedste kontorproduktivitetsværktøjer
Overlad dine Excel-færdigheder med Kutools til Excel, og oplev effektivitet som aldrig før. Kutools til Excel tilbyder over 300 avancerede funktioner for at øge produktiviteten og spare tid. Klik her for at få den funktion, du har mest brug for...

Fanen Office bringer en grænseflade til et kontor med Office, og gør dit arbejde meget lettere
- Aktiver redigering og læsning af faner i Word, Excel, PowerPoint, Publisher, Access, Visio og Project.
- Åbn og opret flere dokumenter i nye faner i det samme vindue snarere end i nye vinduer.
- Øger din produktivitet med 50 % og reducerer hundredvis af museklik for dig hver dag!
