Sådan fjernes hurtigt bindestreger fra celler i Excel?
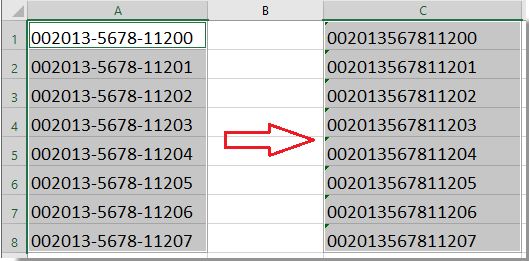
Antag at der er en liste over postnumre eller lange ISBN-numre i dine regnearkceller, og de lange numre indeholder bindestreger, til et eller andet formål skal du slippe af med bindestregerne mellem tallene (som følgende skærmbilleder viser). Er der nogen hurtige måder at fjerne disse bindestreger mellem tallene i Excel?
Fjern bindestreger fra celler med formel
Fjern bindestreger fra celler med VBA-kode
Fjern let bindestreger fra celler med Kutools til Excel
Fjern bindestreger fra celler med formel
Med dette ERSTATNING funktion konverteres tallene til tekstværdier, så når du fjerner bindestregerne, fjernes hverken det førende 0, eller tallene bliver videnskabelig notation. Gør som følger:
1. I en tilstødende tom celle, for eksempel C1, skal du indtaste denne formel: = UDSKIFTER (A1, "-", ""), se skærmbillede:

2. Trykke Indtast nøgle, og vælg celle C1, og træk derefter fyldhåndtaget til det område, du vil indeholde denne formel. Og bindestregerne mellem numrene er fjernet. Se skærmbillede:

Fjern let alle numeriske, ikke-numeriske eller specificerede tegn såsom "bindestreger" fra celler i Excel:
Kutools til Excel's Fjern tegn hjælpeprogram hjælper dig med nemt at fjerne alle numeriske, ikke-numeriske eller specificerede tegn fra valgte celler i Excel.
Download og prøv det nu! (30-dages gratis spor)

Fjern bindestreger fra celler med VBA-kode
Med den følgende VBA-kode kan du også fjerne bindestregerne mellem numrene fra en række celler.
1. Fremhæv det område, som du vil fjerne bindestregerne.
2. Hold nede ALT + F11 nøgler til at åbne Microsoft Visual Basic til applikationer vindue.
3. Klik indsatte > Moduler, og indsæt følgende kode i modulvinduet.
VBA: fjern bindestreger mellem tal
Sub DeleteDashes()
'Update 20130907
Dim rng As Range
Dim WorkRng As Range
On Error Resume Next
xTitleId = "KutoolsforExcel"
Set WorkRng = Application.Selection
Set WorkRng = Application.InputBox("Range", xTitleId, WorkRng.Address, Type:=8)
Application.ScreenUpdating = False
For Each rng In WorkRng
rng.NumberFormat = "@"
rng.Value = VBA.Replace(rng.Value, "-", "")
Next
Application.ScreenUpdating = True
End Sub
4. Tryk derefter på F5 nøgle til at køre denne kode, og der vises en dialogboks, der fortæller dig at vælge det område, du vil bruge. Se skærmbillede:
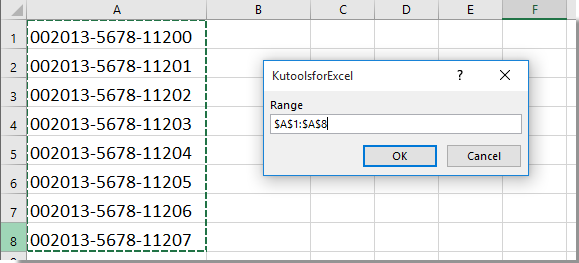
5. Og klik derefter på OK, bindestregerne mellem numrene er fjernet fra cellerne. Og nummerformatet konverteres til tekstformat. Se skærmbilleder:

Fjern bindestreger fra celler med Kutools til Excel
Hvis du er en nybegynder i Excel, er både formlen og koden vanskelige for dig, så fortvivl ikke, den Kutools til Excel's Fjern tegn funktion kan hjælpe dig med hurtigt at slette bindestreger fra cellerne.
Før påføring Kutools til Excel, Bedes download og installer det først.
1. Vælg det område, hvilke celler du skal fjerne bindestreger, og klik derefter på Kutools > tekst > Fjern tegn, se skærmbillede:

2. I Fjern tegn dialogboks, tjek Tilpasset valgmulighed, og skriv “-”Tegn i tekstboksen, så kan du få vist resultaterne fra Eksempel Rude. Klik derefter på OK knap for at fjerne alle bindestreger i valgte celler. Se skærmbillede:
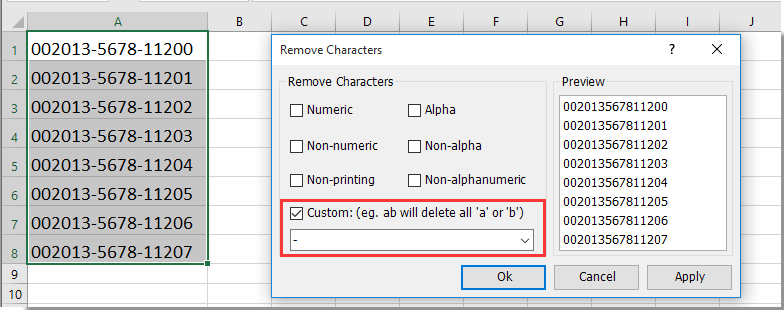
Bemærk. Hvis de valgte celler indeholder forreste nuller eller masser af cifre, skal du formatere cellerne som Tekst som vist nedenfor, før du anvender den for at beholde de forreste nuller og undgå antallet bliver videnskabelig notation efter fjernelse af bindestregerne. Fjern tegn nytte.

Hvis du vil have en gratis prøveperiode (30 dage) af dette værktøj, klik for at downloade det, og gå derefter til at anvende handlingen i henhold til ovenstående trin.
Fjern let bindestreger fra celler med Kutools til Excel
Relaterede artikler:
- Fjern alfabetegn fra celler
- Fjern ikke-numeriske tegn fra celler
- Fjern numeriske tegn fra celler
- Fjern ikke-udskrivbare tegn fra celler
- Fjern ikke-alfabetegn fra celler
- Fjern linjeskift hurtigt
- Fjern ikke-alfanumeriske tegn
Bedste kontorproduktivitetsværktøjer
Overlad dine Excel-færdigheder med Kutools til Excel, og oplev effektivitet som aldrig før. Kutools til Excel tilbyder over 300 avancerede funktioner for at øge produktiviteten og spare tid. Klik her for at få den funktion, du har mest brug for...

Fanen Office bringer en grænseflade til et kontor med Office, og gør dit arbejde meget lettere
- Aktiver redigering og læsning af faner i Word, Excel, PowerPoint, Publisher, Access, Visio og Project.
- Åbn og opret flere dokumenter i nye faner i det samme vindue snarere end i nye vinduer.
- Øger din produktivitet med 50 % og reducerer hundredvis af museklik for dig hver dag!
