Hvordan vælges alle ulåste celler i Excel?
Så vidt vi alle ved, er excel-celler låst som standard, når vi beskytter regneark og har brug for at ændre nogle specifikke celleværdier, skal vi først låse cellerne op. Men hvordan kunne du finde og vælge alle de ulåste celler, hvis du vil ændre noget?
Vælg alle ulåste celler med VBA-kode
Vælg alle ulåste celler med Kutools til Excel
 Vælg alle ulåste celler med VBA-kode
Vælg alle ulåste celler med VBA-kode
Følgende VBA-kode kan hjælpe dig hurtigt med at vælge alle de ulåste celler på én gang. Gør som dette:
1. Hold nede ALT + F11 tasterne, og det åbner Microsoft Visual Basic til applikationer vindue.
2. Klik indsatte > Moduler, og indsæt følgende kode i modulvinduet.
VBA-kode: vælg alle ulåste celler
Sub SelectUnlockedCells()
'Update 20130830
Dim WorkRng As Range
Dim OutRng As Range
Dim Rng As Range
On Error Resume Next
Set WorkRng = Application.ActiveSheet.UsedRange
Application.ScreenUpdating = False
For Each Rng In WorkRng
If Rng.Locked = False Then
If OutRng.Count = 0 Then
Set OutRng = Rng
Else
Set OutRng = Union(OutRng, Rng)
End If
End If
Next
If OutRng.Count > 0 Then OutRng.Select
Application.ScreenUpdating = True
End Sub
3. Tryk derefter på F5 nøgle til at køre denne kode, og alle de ulåste celler er valgt. Derefter kan du ændre disse celleværdier, når regnearket er beskyttet.
Noter:
- 1.Hvis der ikke er nogen ulåste celler i dit regneark, vil denne kode ikke træde i kraft.
- 2. Denne VBA-kode anvendes kun til det anvendte interval
 Vælg alle ulåste celler med Kutools til Excel
Vælg alle ulåste celler med Kutools til Excel
Hvis du ikke er bekendt med VBA-kode, kan du også vælge alle de ulåste celler med et klik ved at bruge dette Vælg Ulåste celler of Kutools til Excel.
Kutools til excel: med mere end 300 praktiske Excel-tilføjelsesprogrammer, gratis at prøve uden begrænsning på 30 dage. Få det nu.
Hvis du har installeret Kutools til Excel, skal du gøre som dette:
1. Vælg det område eller hele regnearket, som du vil vælge det ulåste celleområde.
2. Klik Kutools > Vælg Værktøjer > Vælg Ulåste celler, se skærmbillede:

3. Og så er alle de ulåste celler i dit valg valgt med det samme som følgende skærmbillede vist:
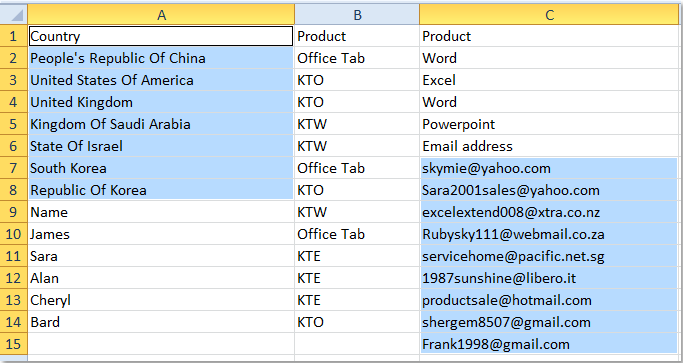
Hvis du vil vide mere om denne funktion, skal du klikke Vælg Ulåste celler.
Relateret artikel:
Hvordan identificeres og vælges alle låste celler i Excel?
Bedste kontorproduktivitetsværktøjer
Overlad dine Excel-færdigheder med Kutools til Excel, og oplev effektivitet som aldrig før. Kutools til Excel tilbyder over 300 avancerede funktioner for at øge produktiviteten og spare tid. Klik her for at få den funktion, du har mest brug for...

Fanen Office bringer en grænseflade til et kontor med Office, og gør dit arbejde meget lettere
- Aktiver redigering og læsning af faner i Word, Excel, PowerPoint, Publisher, Access, Visio og Project.
- Åbn og opret flere dokumenter i nye faner i det samme vindue snarere end i nye vinduer.
- Øger din produktivitet med 50 % og reducerer hundredvis af museklik for dig hver dag!

