Hvordan tilføjes samlede etiketter til stablet søjlediagram i Excel?
For stablede søjlediagrammer kan du nemt tilføje dataetiketter til de enkelte komponenter i det stablede søjlediagram. Men nogle gange skal du have en flydende totalværdi vist øverst i en stablet søjlediagram, så det gør diagrammet mere forståeligt og læsbart. Den grundlæggende diagramfunktion giver dig ikke mulighed for at tilføje en samlet datalabel til summen af de enkelte komponenter. Du kan dog finde ud af dette problem med følgende processer.
- Tilføj samlede etiketter til stablet søjlediagram i Excel (9 trin)
- Tilføj samlede etiketter til stablet søjlediagram med et fantastisk værktøj (2 trin)
- Opret et stablet søjlediagram med samlede etiketter i Excel (3 trin)
Tilføj samlede etiketter til stablet søjlediagram i Excel
Antag, at du har følgende tabeldata.

1. For det første kan du oprette et stablet søjlediagram ved at vælge de data, du vil oprette et diagram, og klikke på indsatte > Kolonne, under 2-D kolonne for at vælge den stablede kolonne. Se skærmbilleder:

Og nu er der bygget et stablet søjlediagram.
2. Højreklik derefter på Samlede serier og vælg Skift seriekorttype fra højreklikmenuen.

3. I Skift diagramtype dialogboksen, skal du klikke på knappen Diagramtype rulleliste over I alt dataserier, vælg Line (linje) fra rullelisten, og klik derefter på OK .

Nu I alt dataserier er blevet ændret til linjediagramtypen. Se skærmbilleder:
4. Vælg og højreklik på det nye linjediagram, og vælg Tilføj dataetiketter > Tilføj dataetiketter fra højreklikmenuen. Se skærmbillede:

Og nu er hver etiket tilføjet til det tilsvarende datapunkt i den samlede dataserie. Og dataetiketterne forbliver i øverste højre hjørne af hver kolonne.
5. Gå videre for at vælge dataetiketterne, højreklik og vælg Formatér dataetiketter fra kontekstmenuen, se skærmbillede:

6. I Formatér dataetiketter under ruden Etiket Valg fanen, og kontroller Over valgmulighed i Etiketposition afsnit. Se skærmbillede:

7. Og så skal du gøre linjediagrammet usynligt, højreklik på linjen og vælg Formater dataserier. Se skærmbillede:

8. I Formater dataserier under ruden Udfyld & linje fanen skal du kontrollere Ingen linje mulighed. Se skærmbillede:
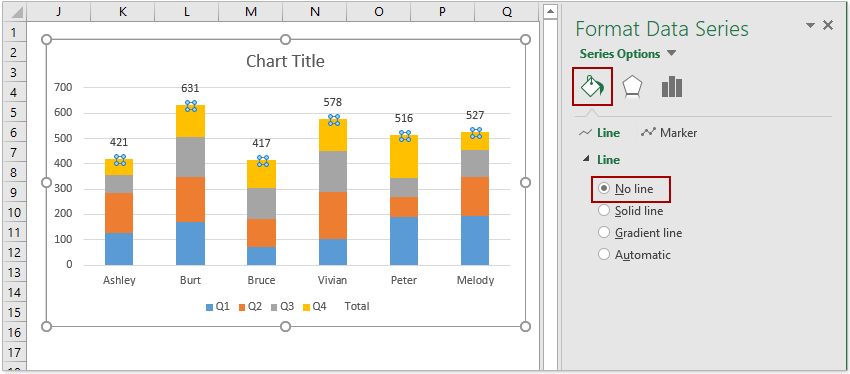
Nu tilføjes de samlede etiketter og vises over de indsatte kolonner. Dog vises den samlede dataseriemærkat nederst i diagramområdet.
9. Du kan slette I alt dataseriemærkat med højreklik og vælg Slet i genvejsmenuen. Alternativt kan du vælge etiketten Total dataserie og trykke på Slette for at fjerne den.
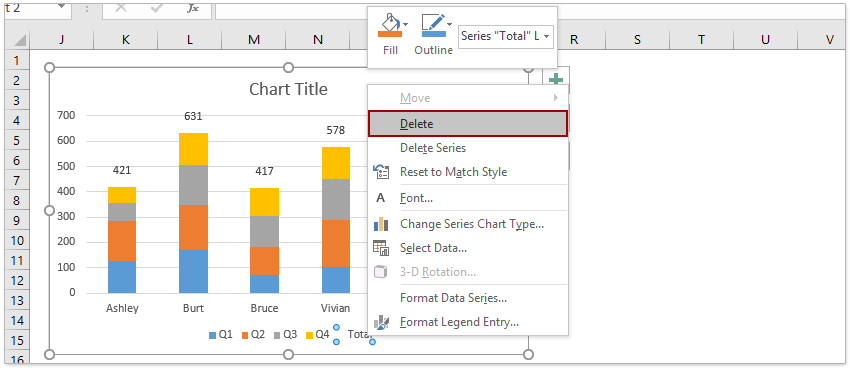
Indtil videre har du oprettet et stablet kolonnediagram og tilføjet de samlede etiketter for hver stablet kolonne.

Tilføj samlede etiketter til stablet søjlediagram med et fantastisk værktøj
Hvis du har Kutools til Excel installeret, kan du hurtigt tilføje alle samlede etiketter til et stablet søjlediagram med kun et enkelt klik i Excel.
Kutools til Excel - Pakket med over 300 vigtige værktøjer til Excel. Nyd en 30-dages GRATIS prøveperiode uden behov for kreditkort! Download nu!
1. Opret det stablede søjlediagram. Vælg kildedataene, og klik på indsatte > Indsæt søjle- eller søjlediagram > Stakket kolonne.

2. Vælg det stablede søjlediagram, og klik Kutools > Diagrammer > Diagramværktøjer > Føj sumetiketter til diagrammet.
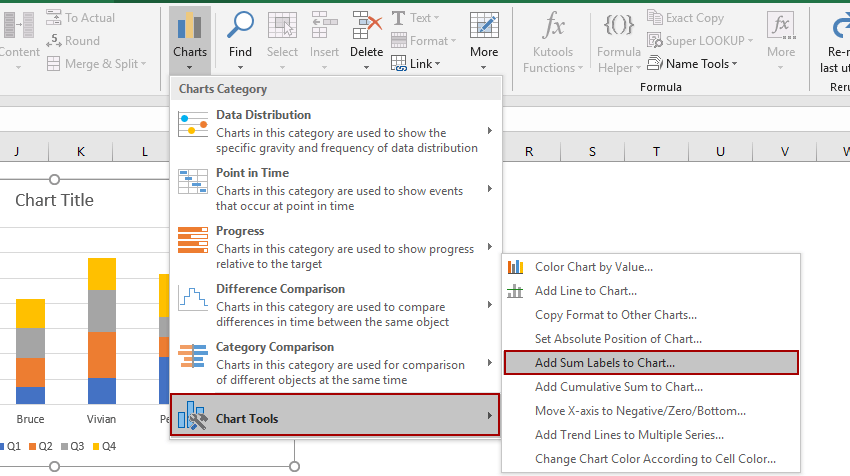
Derefter føjes alle samlede etiketter til hvert datapunkt i det stablede søjlediagram straks.

Opret et stablet søjlediagram med samlede etiketter i Excel
Hvis du har Kutools til Excel installeret, kan du hurtigt oprette en stablet kolonne med samlede etiketter og procentdataetiketter på samme tid med kun flere klik.
Kutools til Excel - Pakket med over 300 vigtige værktøjer til Excel. Nyd en 30-dages GRATIS prøveperiode uden behov for kreditkort! Download nu!
1. Antag at du har forberedt dine kildedata som vist nedenstående skærmbillede.

2. Vælg datakilden, og klik på Kutools > Diagrammer > Stablet diagram med procentdel for at aktivere funktionen.
3. I stablede søjlediagram med procentdialog skal du angive dataområdet, akseetiketterne og forklaringsposter efter behov, og klik på OK .

Tips: Funktionen Stablet diagram med procent kan automatisk vælge datainterval, akseetiketter og forklaringsindgange baseret på den valgte datakilde. Du skal bare kontrollere, om de automatisk valgte områder er korrekte eller ikke.
Nu oprettes det stablede søjlediagram med samlede dataetiketter og datapunktetiketter (vises som procentdele).

Bemærkninger:
Hvis du ikke har brug for procentvise etiketter for datapunkter, kan du højreklikke på procentvise etiketter og vælge Slette fra genvejsmenuen. (Denne handling kan fjerne de procentvise etiketter for et sæt dataserier ad gangen)
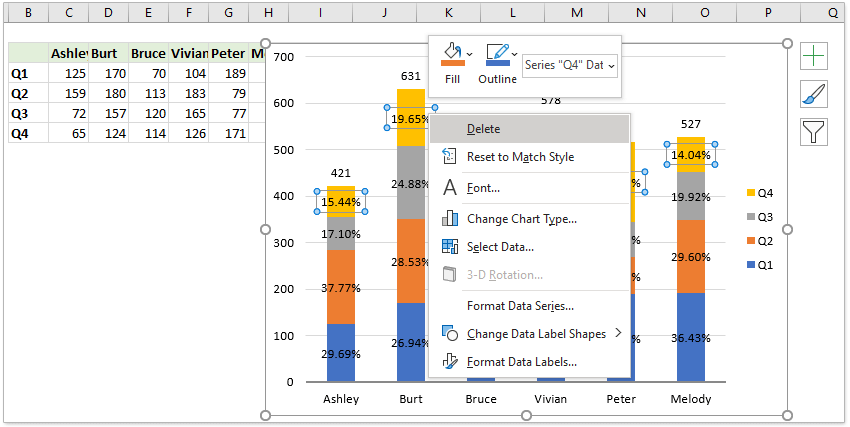
Demo: Tilføj samlede etiketter til stablet søjlediagram i Excel
Relaterede artikler:
- Hvordan tilføjes en vandret gennemsnitlig linje til diagram i Excel?
- Hvordan tilføjes en diagramtitel i Excel?
- Hvordan tilføjes og fjernes fejlbjælker i Excel?
Bedste kontorproduktivitetsværktøjer
Overlad dine Excel-færdigheder med Kutools til Excel, og oplev effektivitet som aldrig før. Kutools til Excel tilbyder over 300 avancerede funktioner for at øge produktiviteten og spare tid. Klik her for at få den funktion, du har mest brug for...

Fanen Office bringer en grænseflade til et kontor med Office, og gør dit arbejde meget lettere
- Aktiver redigering og læsning af faner i Word, Excel, PowerPoint, Publisher, Access, Visio og Project.
- Åbn og opret flere dokumenter i nye faner i det samme vindue snarere end i nye vinduer.
- Øger din produktivitet med 50 % og reducerer hundredvis af museklik for dig hver dag!
