Hvordan konverteres flere xls-filer til xlsx-filer i Excel?
For at konvertere en gammel xls Excel-fil til en ny xlsx-fil kan du anvende funktionen Gem som i Excel, men hvis der er flere xls-filer, der skal konverteres, hvordan kan man håndtere denne opgave hurtigt og nemt?
- Konverter flere xls-formater til xlsx-formater med Save As-funktionen en efter en
- Konverter flere xls-formater til xlsx-formater på én gang med VBA-kode
- Konverter flere xls-formater til xlsx-formater på én gang med en kraftfuld funktion
- Konverter flere projektmapper til PDF-filer på én gang
Konverter flere xls-formater til xlsx-formater med Save As-funktionen en efter en
Funktionen Gem som i Excel kan hjælpe dig med at konvertere den gamle projektmappes xls-format til nyt xlsx-format en efter en.
1. Åbn din projektmappe, som du vil konvertere dens format.
2. Klik File (Felt) > Gem somOg en Gem som dialogboks vises, angiv en mappe, der skal placere filens nye format, og klik derefter på Filtype rulleliste for at vælge Excel-projektmappe, se skærmbillede:
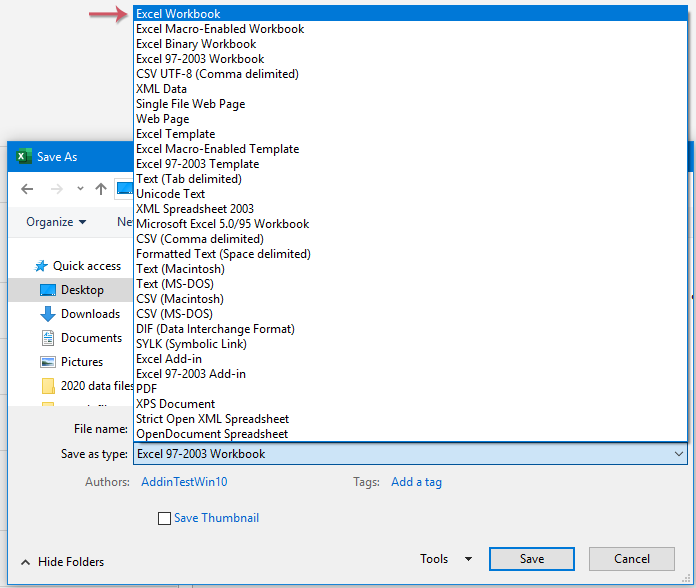
3. Klik derefter på Gem knap for at lukke dialogen, og dette Excel-format er konverteret fra xls til xlsx.
Konverter flere xls-formater til xlsx-formater på én gang med VBA-kode
Hvis du vil konvertere flere xls-filer til xlsx-filer på én gang uden at gemme en efter en, her vil jeg tale om en VBA-kode til dig, gør følgende:
1. Hold nede ALT + F11 nøgler til at åbne Microsoft Visual Basic til applikationer vindue.
2. Klik indsatte > Moduler, og indsæt følgende kode i Moduler Vindue.
VBA-kode: Konverter flere xls-formater til xlsx-formater på én gang
Sub ConvertToXlsx()
'Updateby Extendoffice
Dim strPath As String
Dim strFile As String
Dim xWbk As Workbook
Dim xSFD, xRFD As FileDialog
Dim xSPath As String
Dim xRPath As String
Set xSFD = Application.FileDialog(msoFileDialogFolderPicker)
With xSFD
.Title = "Please select the folder contains the xls files:"
.InitialFileName = "C:\"
End With
If xSFD.Show <> -1 Then Exit Sub
xSPath = xSFD.SelectedItems.Item(1)
Set xRFD = Application.FileDialog(msoFileDialogFolderPicker)
With xRFD
.Title = "Please select a folder for outputting the new files:"
.InitialFileName = "C:\"
End With
If xRFD.Show <> -1 Then Exit Sub
xRPath = xRFD.SelectedItems.Item(1) & "\"
strPath = xSPath & "\"
strFile = Dir(strPath & "*.xls")
Application.ScreenUpdating = False
Application.DisplayAlerts = False
Do While strFile <> ""
If Right(strFile, 3) = "xls" Then
Set xWbk = Workbooks.Open(Filename:=strPath & strFile)
xWbk.SaveAs Filename:=xRPath & strFile & "x", _
FileFormat:=xlOpenXMLWorkbook
xWbk.Close SaveChanges:=False
End If
strFile = Dir
Loop
Application.DisplayAlerts = True
Application.ScreenUpdating = True
End Sub
3. Tryk derefter på F5 nøgle til at køre denne kode, og et vindue vises, skal du vælge en mappe, der indeholder de xls-filer, du vil konvertere, se skærmbillede:

4. Klik derefter på OK, vises et andet vindue, skal du vælge en mappesti, hvor du vil sende de nye konverterede filer, se skærmbillede:

5. Og så, klik OK, efter at konverteringen er afsluttet, kan du gå til den angivne mappe for at få vist det konverterede resultat, se skærmbilleder:
 |
 |
 |
Konverter flere xls-formater til xlsx-formater på én gang med en kraftfuld funktion
Med dette Kutools til Excel's Format Converter værktøj, kan du konvertere flere xls-formater til xlsx-formater eller vice versa, det kan også hjælpe dig med at konvertere flere projektmapper til PDF-filer på én.
Efter installation Kutools til Excelskal du gøre som dette:
1. Klik Kutools Plus > Workbook > Format Converter, se skærmbillede:

2. Og der vises en promt-boks for at minde dig om, at du skal lukke den projektmappe, du vil konvertere. Se skærmbillede:

3. Klik OK, derefter i Filformatkonverter dialog, skal du angive følgende indstillinger:
- Under Konverter type rulleliste, vælg Excel 97-2003 til Excel 2007 eller nyere;
- Klik derefter på Tilføj knap for at tilføje de xls-filer, du vil konvertere, kan du tilføje projektmapper fra din computerdisk eller OneDrive, som du har brug for;

4. Efter indsættelse af xls-filerne, stadig i Filformatkonverter Klik på dialogboksen  knap for at vælge en mappesti til output af de konverterede filer og derefter angive nogle handlinger, du har brug for nederst i dialogboksen, se skærmbillede:
knap for at vælge en mappesti til output af de konverterede filer og derefter angive nogle handlinger, du har brug for nederst i dialogboksen, se skærmbillede:

- Hvis arbejdsbøgerne i undermapperne også skulle konverteres, skal du kontrollere Inkluder undermapper, når du tilføjer mapper afkrydsningsfelt
- Hvis du vil fjerne de originale filer efter konvertering, skal du kontrollere Slet kildefiler efter konvertering boks;
- Hvis du vil beholde den ændrede dato for originale filer, skal du kontrollere Behold ændret dato for originale filer boks;
- Filens bibliotekstruktur kan bevares ved at markere Filens katalogstruktur bevares, når den konverteres boks;
5. Klik derefter på OK for at begynde at konvertere, når du er færdig med konverteringen, kan du gå til den specifikke mappe for at få vist det konverterede resultat. Se skærmbilleder:
 |
 |
 |
Bedste kontorproduktivitetsværktøjer
Overlad dine Excel-færdigheder med Kutools til Excel, og oplev effektivitet som aldrig før. Kutools til Excel tilbyder over 300 avancerede funktioner for at øge produktiviteten og spare tid. Klik her for at få den funktion, du har mest brug for...

Fanen Office bringer en grænseflade til et kontor med Office, og gør dit arbejde meget lettere
- Aktiver redigering og læsning af faner i Word, Excel, PowerPoint, Publisher, Access, Visio og Project.
- Åbn og opret flere dokumenter i nye faner i det samme vindue snarere end i nye vinduer.
- Øger din produktivitet med 50 % og reducerer hundredvis af museklik for dig hver dag!
