Hvordan laver man hurtigt en dynamisk afhængig rulleliste i Excel?
De fleste af os kan muligvis oprette en rulleliste ved hjælp af datavalideringsfunktionen i Excel, men nogle gange har vi brug for en sammenkædet eller dynamisk rulleliste, det betyder, at når du vælger en værdi i rulleliste A, og du vil have værdier, der skal opdateres i rullelisten B. I Excel kan vi oprette dynamisk rulleliste med Datavalidering funktion og INDIREKTE fungere. Denne vejledning beskriver, hvordan man opretter afhængige rullelister i Excel.
- Opret dynamisk afhængig rulleliste i Excel
- Opret hurtigt afhængige rullelister med et fantastisk værktøj
Opret dynamisk afhængig rulleliste i Excel
Antag at jeg har en tabel med fire kolonner, der angiver fire typer fødevarer: frugt, mad, kød og drikke, og under dem er det specifikke madnavn. Se følgende skærmbillede:
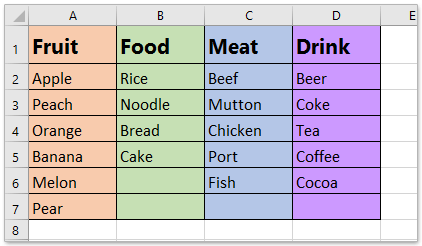
Nu er jeg nødt til at oprette en rulleliste, der indeholder madvaren, såsom frugt, mad, kød og drikke, og den anden rullemenu vil have det specifikke madnavn. Hvis jeg vælger mad, viser den anden rullemenu ris, nudler, brød og kage. For at gøre dette skal du anvende følgende trin:
1. Først skal jeg oprette nogle rækkevidde for disse kolonner og den første kategorirække.
(1.) Opret et intervalnavn for kategorierne, den første række, vælg A1: D1, og skriv områdets navn levnedsmiddel ind i Navn Box, Og tryk derefter på Indtast nøgle.

(2.) Derefter skal du navngive området for hver af kolonnerne som ovenfor trin som vist nedenfor:
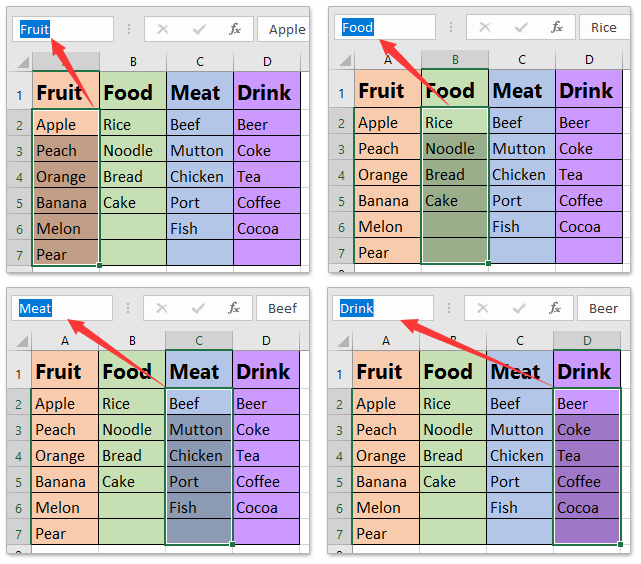
Tip - Navigationsrude: Batch opretter flere navngivne områder og lister i en rude i Excel
Normalt kan vi kun definere et navneområde ad gangen i Excel. Men i nogle tilfælde skal du muligvis oprette flere navngivne områder. Det skal være ret kedeligt at gentagne gange definere navne en efter en. Kutools for Excel giver et sådant værktøj til hurtigt at oprette flere navngivne områder og batch disse navngivne områder i Navigationsrude for nem visning og adgang.
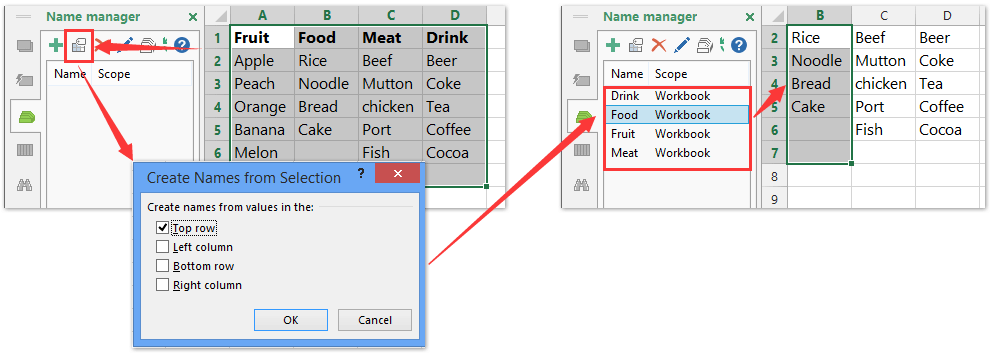
2. Nu kan jeg oprette den første rulleliste, vælg venligst en tom celle eller en kolonne, som du vil anvende denne rulleliste, og klik derefter på data > Datavalidering > Datavalidering, se skærmbillede:

3. I Datavalidering dialogboksen, klik Indstillinger fanebladet, vælg Liste fra Tillad rulleliste, og indtast denne formel = Fødevarer ind i Kilde boks. Se skærmbillede:
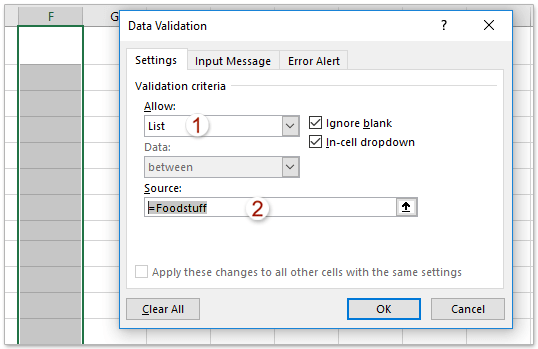
Bemærk: Du skal indtaste formlen, hvad du navngav dine kategorier.
4. Klik OK og min første rulleliste er oprettet, vælg derefter cellen og træk fyldhåndtaget til den celle, som du vil anvende denne mulighed.

5. Så kan jeg oprette den anden rulleliste, vælge en tom celle og klikke data > Datavalidering > Datavalidering igen, i Datavalidering dialogboksen, klik Indstillinger fanebladet, vælg Liste fra Tillad rulleliste, og indtast denne formel = indirekte (F1) ind i Kilde boks, se skærmbillede:
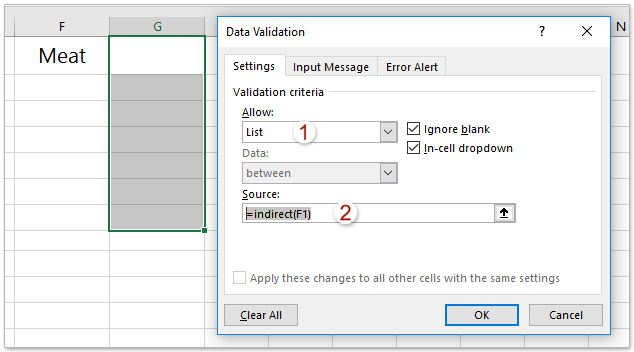
Bemærk: F1 angiver celleplaceringen for den første rulleliste, jeg har oprettet, du kan ændre det efter behov.
6. Klik derefter på OK, og træk celleindholdet nedad, og den afhængige rulleliste er oprettet med succes. Se skærmbillede:


Og så hvis jeg vælger en type mad, vil den tilsvarende celle kun vise sit specifikke madnavn.
Bemærkninger:
1. Rullemenuen er kun synlig, når cellen er aktiv.
2. Du kan fortsætte med at gå dybere, som du vil, hvis du vil oprette den tredje rulleliste, skal du bare bruge den anden rullemenu som Kilde af det tredje rullemenu.
Demo: Opret dynamisk rulleliste i Excel
Opret hurtigt afhængige rullelister med et fantastisk værktøj
Antag, at du har en datatabel i RangeB2: E8, og du vil oprette uafhængige rullelister baseret på datatabellen i Range G2: H8. Nu kan du få det gjort let med Dynamisk rulleliste træk ved Kutools til Excel.

Kutools til Excel- Indeholder mere end 300 praktiske værktøjer til Excel. Fuld funktion gratis prøveperiode 30 dage, intet kreditkort krævet! Hent den nu
1. Klik Kutools > Rulleliste > Dynamisk rulleliste at aktivere denne funktion.

2. Gør som følger i dialogboksen, der popper ud:

(1) Kryds af 2 niveauer afhængige rulleliste mulighed;
(2) I feltet Dataområde skal du vælge den datatabel, du vil oprette uafhængige rullelister baseret på;
(3) I feltet Outputområde skal du vælge det destinationsområde, du vil placere de uafhængige rullelister.
3. Klik på Ok .
Indtil videre er de uafhængige rullelister oprettet i det angivne destinationsinterval. Du kan nemt vælge indstillinger fra disse uafhængige rullelister.

Relaterede artikler:
Bedste kontorproduktivitetsværktøjer
Overlad dine Excel-færdigheder med Kutools til Excel, og oplev effektivitet som aldrig før. Kutools til Excel tilbyder over 300 avancerede funktioner for at øge produktiviteten og spare tid. Klik her for at få den funktion, du har mest brug for...

Fanen Office bringer en grænseflade til et kontor med Office, og gør dit arbejde meget lettere
- Aktiver redigering og læsning af faner i Word, Excel, PowerPoint, Publisher, Access, Visio og Project.
- Åbn og opret flere dokumenter i nye faner i det samme vindue snarere end i nye vinduer.
- Øger din produktivitet med 50 % og reducerer hundredvis af museklik for dig hver dag!
