Hvordan laver man et kumulativt sumdiagram i Excel?
Hvis der er en liste over data om månedlige salgsmængder om et år, og nu vil du lave et kumulativt sumdiagram om det for andre at se den kumulative sum af salgsmængderne i hver måned tydeligt som vist nedenstående skærmbillede, hvordan kunne du gøre? Her vil jeg introducere nogle måder at lave et kumulativt sumdiagram i Excel.
Opret et akkumuleret sumdiagram i Excel
Tilføj akkumuleret beløb til diagram i Excel med en praktisk funktion
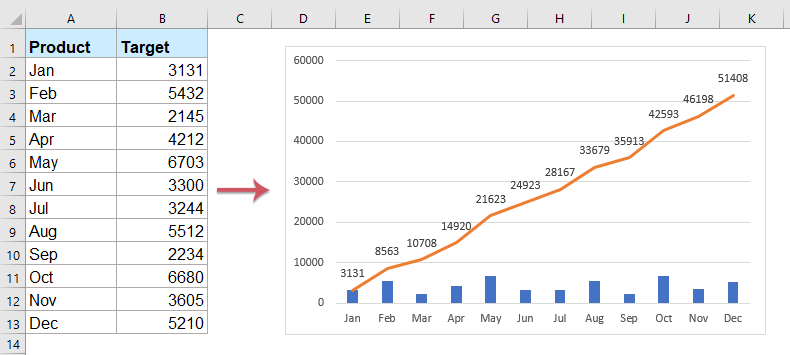
Opret et akkumuleret sumdiagram i Excel
1. Vælg en tom celle ved siden af kolonnen Mål, i dette tilfælde skal du vælge Celle C2 og skrive denne formel = SUM (B $ 2: B2), og træk derefter fyldhåndtaget ned til de celler, du vil anvende denne formel. Se skærmbillede:

2. Vælg derefter kolonneområderne Mål og samlet, og klik derefter på indsatte > Kolonne > Klynget kolonne, se skærmbillede:
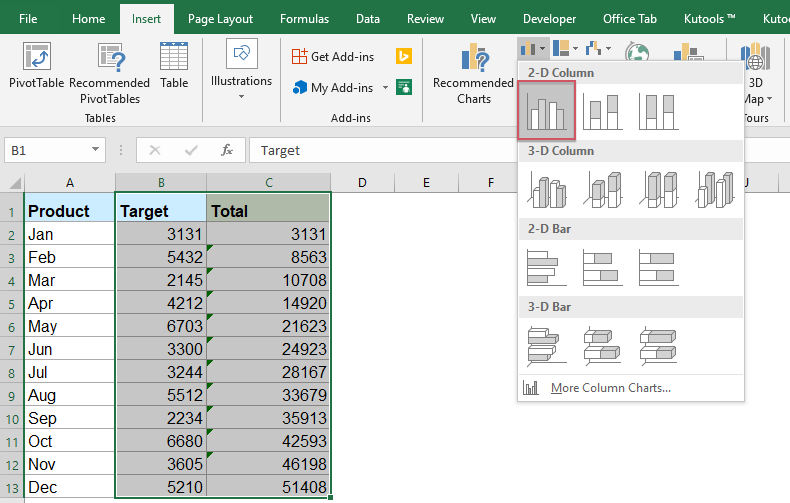
3. Klik på en samlet kolonne i det indsatte diagram, og højreklik for at vælge Skift seriekorttype... fra genvejsmenuen. Se skærmbillede:

4. I Skift diagramtype dialog, klik Combo fra venstre rude, og vælg derefter Clustered Column-Line diagramtype i højre rude, se skærmbillede:

Bemærk: Hvis du bruger Excel 2010 og tidligere version, skal du vælge Line (linje) i venstre rude, og vælg derefter en linjediagramtype fra højre rude, se skærmbillede:

5. Klik OK, og højreklik derefter på linjen i diagrammet, og vælg Tilføj dataetiketter > Tilføj dataetiketter fra genvejsmenuen. Se skærmbillede:

6. Derefter kan du se det kumulative sumdiagram er afsluttet:
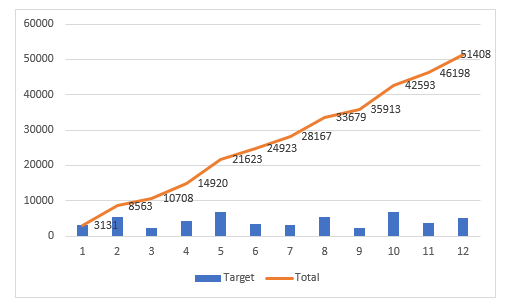
Tilføj akkumuleret beløb til diagram i Excel med en praktisk funktion
Hvis du har Kutools til Excel, Med Tilføj kumulativ sum til diagrammet funktion, kan du indsætte den samlede sum for diagrammet med kun flere klik.
Efter installation Kutools til Excelskal du gøre som dette:
1. Indsæt først diagrammet baseret på dine data, se skærmbillede:

2. Klik derefter for at vælge diagrammet, og klik derefter på Kutools > Diagrammer > Diagramværktøjer > Tilføj kumulativ sum til diagrammet, se skærmbillede:

3. Klik derefter på Ja i det pop op-meddelelsesfelt, og klik på OK i det følgende felt, se skærmbilleder:
 |
 |
 |
4Nu er den kumulative værdi blevet tilføjet til diagrammet, se skærmbillede:
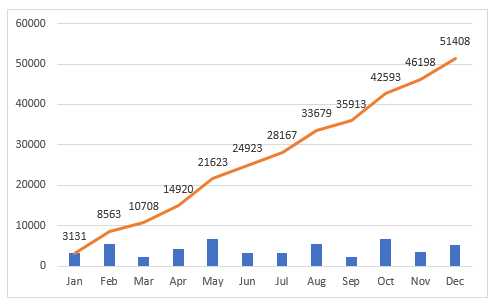
Download og gratis prøveversion Kutools til Excel nu!
Flere relative diagramartikler:
- Opret et søjlediagram, der ligger over et andet søjlediagram i Excel
- Når vi opretter et grupperet søjle- eller søjlediagram med to dataserier, vises de to dataseriestænger side om side. Men nogle gange er vi nødt til at bruge overlay eller overlappende søjlediagram til at sammenligne de to dataserier mere tydeligt. I denne artikel vil jeg tale om, hvordan man opretter et overlappet søjlediagram i Excel.
- Farvekort baseret på cellefarve i Excel
- Normalt, når du opretter et diagram, er farven på kolonnelinjen standard. Hvis du har brug for at formatere udfyldt farve på hver bjælke baseret på cellefarverne, som vist på nedenstående skærmbillede, hvordan kunne du løse det i Excel?
- Fremhæv maksimale og minimale datapunkter i et diagram
- Hvis du har et søjlediagram, som du vil fremhæve de højeste eller mindste datapunkter med forskellige farver for at overgå dem som vist på nedenstående skærmbillede. Hvordan kunne du identificere de højeste og mindste værdier og derefter fremhæve datapunkterne i diagrammet hurtigt?
- Opret et trindiagram i Excel
- Et trindiagram bruges til at vise de ændringer, der skete med uregelmæssige intervaller, det er en udvidet version af et linjediagram. Men der er ingen direkte måde at oprette det på i Excel. Denne artikel vil jeg tale om, hvordan du opretter et trindiagram trin for trin i Excel-regneark.
- Opret statuslinjediagram i Excel
- I Excel kan statuslinjediagram hjælpe dig med at overvåge fremskridt mod et mål som følgende skærmbillede vist. Men hvordan kunne du oprette et statuslinjediagram i Excel-regneark?
Bedste kontorproduktivitetsværktøjer
Overlad dine Excel-færdigheder med Kutools til Excel, og oplev effektivitet som aldrig før. Kutools til Excel tilbyder over 300 avancerede funktioner for at øge produktiviteten og spare tid. Klik her for at få den funktion, du har mest brug for...

Fanen Office bringer en grænseflade til et kontor med Office, og gør dit arbejde meget lettere
- Aktiver redigering og læsning af faner i Word, Excel, PowerPoint, Publisher, Access, Visio og Project.
- Åbn og opret flere dokumenter i nye faner i det samme vindue snarere end i nye vinduer.
- Øger din produktivitet med 50 % og reducerer hundredvis af museklik for dig hver dag!
