Hvordan konverteres kolonneliste til kommasepareret liste i Excel?
Hvis du vil konvertere en kolonneliste med data til en liste adskilt af komma eller andre separatorer og output resultatet i en celle som vist nedenfor, kan du få det gjort ved CONCATENATE-funktionen eller køre en VBA i Excel.
- Konverter kolonneliste til kommasepareret liste med TEXTJOIN-funktionen
- Konverter kolonneliste til kommasepareret liste med CONCATENATE-funktionen
- Konverter kolonneliste til komma-adskilt liste med VBA
- Konverter kolonneliste til komma-adskilt liste med Kutools til Excel
- Omvendt sammenkædes og konverteres en celle (en komma-takket liste) til en række / kolonneliste i Excel
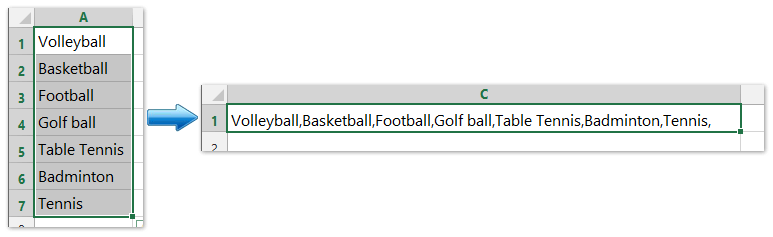
Konverter kolonneliste til kommasepareret liste med TEXTJOIN-funktionen
Excel TEXTJOIN-funktionen forbinder flere værdier fra en række, kolonne eller en række celler med en specifik afgrænser.
Bemærk, at funktionen kun er tilgængelig i Excel til Office 365, Excel 2021 og Excel 2019.
For at konvertere kolonneliste til kommasepareret liste, vælg venligst en tom celle, for eksempel cellen C1, og skriv denne formel =TEXTJOIN(", ",TRUE,A1:A7) (A1: A7 er den kolonne, du vil konvertere til en kommasavtakket liste, "" angiver, hvordan du vil adskille listen). Se skærmbilledet nedenfor:

Konverter kolonneliste til kommasepareret liste med CONCATENATE-funktionen
I Excel kan CONCATENATE-funktionen konvertere kolonnelisten til en liste i en celle adskilt med kommaer. Gør som følger:
1. Vælg en tom celle ved siden af listens første data, f.eks. Cellen C1, og skriv denne formel = CONCATENATE (TRANSPOSE (A1: A7) & ",") (A1: A7 er den kolonne, du vil konvertere til en kommasavtakket liste, ' " angiver den separator, du vil adskille listen). Se skærmbilleder nedenfor:
2. Fremhæv TRANSPOSE (A1: A7) & "," i formlen, og tryk på F9 nøgle.
3. Fjern krøllede seler {, } fra formlen, og tryk på Indtast nøgle.
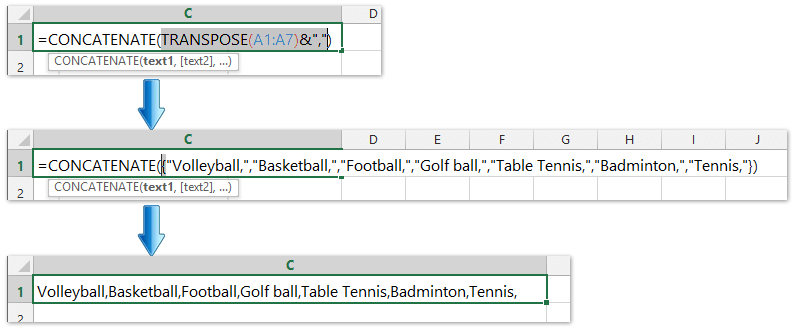
Nu kan du se, at alle værdier i kolonnelisten er konverteret en liste i en celle og adskilt med komma. Se skærmbillede ovenfor.
Konverter hurtigt en kolonneliste til en komma-adskilt liste med Kutools til Excel
Kutools til Excel Kombiner kolonner eller rækker uden at miste data hjælpeprogram kan hjælpe Excel-brugere med nemt at kombinere flere kolonner eller rækker i en kolonne / række uden at miste data. Derudover kan Excel-brugere pakke disse kombinerede tekststrenge med vogn eller hård retur.

Konverter kolonneliste til komma-adskilt liste med VBA
Hvis CONCATENATE-funktionen er lidt kedelig for dig, kan du bruge en VBA til hurtigt at konvertere kolonnelisten til en liste i en celle.
1. Holde ALT og tryk på F11 på tastaturet for at åbne en Microsoft Visual Basic til anvendelse vindue.
2. Klik indsatte > Moduler, og kopier VBA til modulet.
VBA: Konverter kolonneliste til komma-adskilt liste
Sub ChangeRange()
'Updateby20140310
Dim rng As Range
Dim InputRng As Range, OutRng As Range
xTitleId = "KutoolsforExcel"
Set InputRng = Application.Selection
Set InputRng = Application.InputBox("Range :", xTitleId, InputRng.Address, Type:=8)
Set OutRng = Application.InputBox("Out put to (single cell):", xTitleId, Type:=8)
outStr = ""
For Each rng In InputRng
If outStr = "" Then
outStr = rng.Value
Else
outStr = outStr & "," & rng.Value
End If
Next
OutRng.Value = outStr
End Sub
3. Klik Kør knappen eller tryk på F5 at køre VBA.
4. En dialog vises på skærmen, og du kan vælge den kolonneliste, du vil konvertere. Se skærmbillede:

5. Klik OK, så dukkede en anden dialog op, hvor du kunne vælge en celle. Se skærmbillede:

6. Klik OK, og alle værdier i kolonnelisten er konverteret til en liste adskilt med komma i en celle.
Tip: I ovenstående VBA angiver "," den separator, du har brug for, og du kan ændre den, som du har brug for.
Konverter kolonneliste til komma-adskilt liste med Kutools til Excel
Du kan også anvende Kutools til Excel Kombiner værktøj til at kombinere en kolonneliste og adskille hver værdi med komma let.
Kutools til Excel - Supercharge Excel med over 300 vigtige værktøjer. Nyd en 30-dages GRATIS prøveperiode uden behov for kreditkort! Hent den nu
1. Vælg den kolonneliste, du vil konvertere til en komma-adskilt liste, og klik på Kutools > Flet & opdel> Kombiner rækker, kolonner eller celler uden at miste data.

2. I dialogboksen Kombiner kolonner eller rækker åbnes, skal du:
(1) Kontroller Kombiner rækker valgmulighed i At kombinere valgte celler i henhold til følgende muligheder afsnit;
(2) I Angiv en separator afsnit, tjek Anden separator valgmulighed, og skriv komma , i følgende boks;

3. Klik på Ok .
Nu vil du se alle værdier i den angivne kolonneliste kombineres i en celle og konverteres til en komma-adskilt liste.
Kutools til Excel - Supercharge Excel med over 300 vigtige værktøjer. Nyd en 30-dages GRATIS prøveperiode uden behov for kreditkort! Hent den nu
Demo: konverter kolonneliste til kommasepareret liste i Excel
Omvendt sammenkædes og konverteres en celle (en komma-takket liste) til en række / kolonneliste i Excel
Normalt kan Excel-brugere anvende Tekst til kolonner funktion til at opdele en celle i flere kolonner, men der er ingen direkte metode til at konvertere en celle til flere rækker. Dog Kutools til Excel Opdel celler værktøj kan hjælpe dig med let at få det gjort som vist nedenstående skærmbillede.
