Hvordan konverteres en celle til flere celler / rækker i Excel?
Nogle gange er det svært at se alle data, hvis der er masser af data i en celle i Excel. I dette tilfælde kan konvertering af alle data i denne celle til flere celler eller rækker gøre det meget nemmere og klarere at se langt indhold som vist som nedenfor. I Excel kan du få det gjort gennem nedenstående metoder.
Konverter en celle til flere celler / rækker med tekst til kolonne og indsæt specielt i Excel
Konverter en celle til flere celler / rækker med VBA
Konverter en celle til flere kolonner / rækker med Kutools til Excel ![]()
 Konverter en celle til flere celler / rækker med tekst til kolonne og indsæt specielt i Excel
Konverter en celle til flere celler / rækker med tekst til kolonne og indsæt specielt i Excel
1. Vælg den celle, du vil konvertere dens data, og klik på data > Tekst til kolonne, se skærmbillede:
2. Kontroller i pop op-dialogboksen afgrænset afkrydsningsfelt, og klik på Næste. Se skærmbillede:
3. Kontrollere Komma afkrydsningsfelt kun i dialogboksen, og klik på Finish. Se skærmbillede: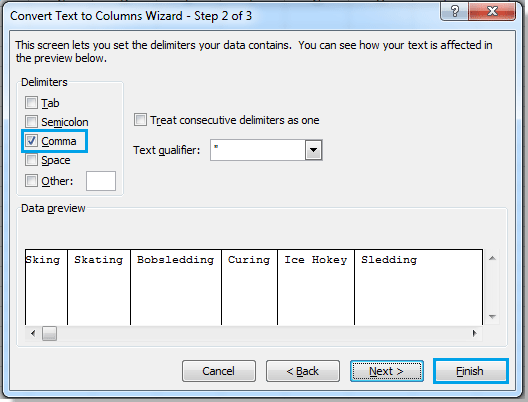
4. Derefter kan du se, at celledataene er opdelt i flere kolonner. Og vælg nu disse celler, og højreklik for at klikke Kopi fra genvejsmenuen for at kopiere dem. Se skærmbillede:
5. Vælg en tom celle, du ønsker, og højreklik for at vælge Transponere (T), så kan du se, at dataene er konverteret til flere rækker. Se skærmbillede:
Hvis du bruger Microsoft Excel 2007, skal du klikke på Home > pasta > Transpose for at indsætte de delte data.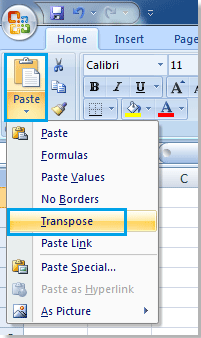
Du kan se resultatet som vist: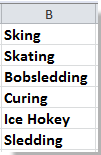
Del hurtigt en celle i kolonner eller rækker baseret på afgrænser
|
| I Excel er det kedeligt med guiden trin for trin at opdele en celle i kolonner. Men med Kutools til Excel's Opdel celler værktøj, du kan: 1, konvertere en celle til kolonner eller rækker baseret på afgrænser; 2, konverter streng til tekst og nummer; 3, konverter streng baseret på specifik bredde med klik. Klik for fuld 30 dages gratis prøveperiode! |
 |
| Kutools til Excel: med mere end 300 praktiske Excel-tilføjelsesprogrammer, gratis at prøve uden begrænsning på 30 dage. |
 Konverter en celle til flere celler / rækker med VBA
Konverter en celle til flere celler / rækker med VBA
Hvis du synes, at ovenstående metode er lidt kedelig, kan du bruge en VBA til at få det gjort.
1. Holde ALT og tryk på F11 på tastaturet for at åbne en Microsoft Visual Basic til anvendelse vindue.
2. klik indsatte > Modul, og kopier VBA til modulet.
VBA: Konverter en celle til flere rækker
Sub TransposeRange()
'Updateby20140312
Dim rng As Range
Dim InputRng As Range, OutRng As Range
xTitleId = "KutoolsforExcel"
Set InputRng = Application.Selection.Range("A1")
Set InputRng = Application.InputBox("Range(single cell) :", xTitleId, InputRng.Address, Type:=8)
Set OutRng = Application.InputBox("Out put to (single cell):", xTitleId, Type:=8)
Arr = VBA.Split(InputRng.Range("A1").Value, ",")
OutRng.Resize(UBound(Arr) - LBound(Arr) + 1).Value = Application.Transpose(Arr)
End Sub
3. klik Kør at køre VBA-koden og en KutoolsforExcel dialog vises, hvor du kan vælge en enkelt celle, du vil konvertere dens data. Se skærmbillede:
4. klik OK, og i en anden pop op-dialogboks skal du vælge en celle for at sende resultatet. Se skærmbillede:
Du kan se resultatet: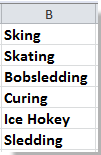
Tip: I ovenstående VBA-kode kan du ændre separatoren ' " du vil adskille dataene ved. Denne VBA understøtter ikke splitcelle baseret på den nye linjetegn.
 Konverter en celle til flere kolonner / rækker med Kutools til Excel
Konverter en celle til flere kolonner / rækker med Kutools til Excel
Hvis du har Kutools til Excel - et praktisk værktøj installeret, du kan bruge det Opdel celler funktion for hurtigt at opdele en enkelt celle i flere kolonner eller rækker baseret på en afgrænser.
- 300 + kraftfulde og brugervenlige funktioner,110,000 + Excel-brugernes valg
- alle funktioner gratis prøveperiode om 30 dage, ingen kreditkort kræves
- snesevis af et-klik-funktioner til at formindske din arbejdstid på at løse komplekse problemer
- inkluderer funktioner til batchkonvertering, sletning, kombination af ark / celler, eksproting, ect, gratis prøv nu.
Efter installation Kutools til Excel, gør venligst som nedenfor:(Gratis download Kutools til Excel nu!)
1. Vælg den celle, du vil opdele i rækker, og klik på Kutools > Flet og del > Opdel celler. Se skærmbillede:
2. Derefter i Opdel celler dialog, tjek Opdel til rækker mulighed under Type sektion og tjek Andet mulighed under Angiv en separator sektion, og indtast derefter den afgrænser, du vil opdele cellen baseret på i tekstboksen. Se skærmbillede:

3. klik Ok, og der vises en dialogboks for at minde dig om at vælge en celle til output af splitresultat.
4. klik OK. Nu kan du se, at en celle er blevet konverteret til flere rækker.
Tip: Hvis du vil konvertere en enkelt celle til kolonner baseret på specifik afgrænser, skal du kontrollere Opdel til kolonner i dialogboksen, og indtast skillelinjen i Andet tekstboks.
 Konverter en celle til flere rækker eller kolonner
Konverter en celle til flere rækker eller kolonner
Transporter hurtigt krydstabel til liste eller omvendt
|
| Mens du modtager et ark med krydstabel, som du skal konvertere til listen, hvordan kan du hurtigt håndtere det? Med Kutools fra Excel Transponer borddimensioner hjælpeprogram, kan du konvertere tværdimensionstabel til tre demensionstabeller eller omvendt så hurtigt som muligt. Klik for 30-dages gratis prøveversion med alle funktioner! |
 |
| Kutools til Excel: med mere end 300 praktiske Excel-tilføjelsesprogrammer, gratis at prøve uden begrænsning på 30 dage. |
Relative artikler:
- Transporter rækkevidde: Konverter nemt flere rækker til kolonner og rækker i Excel
- Enhedskonverteringsværktøj: Konverter hurtigt decimaltal til binært / oktalt / hex-tal eller omvendt
Bedste kontorproduktivitetsværktøjer
Overlad dine Excel-færdigheder med Kutools til Excel, og oplev effektivitet som aldrig før. Kutools til Excel tilbyder over 300 avancerede funktioner for at øge produktiviteten og spare tid. Klik her for at få den funktion, du har mest brug for...

Fanen Office bringer en grænseflade til et kontor med Office, og gør dit arbejde meget lettere
- Aktiver redigering og læsning af faner i Word, Excel, PowerPoint, Publisher, Access, Visio og Project.
- Åbn og opret flere dokumenter i nye faner i det samme vindue snarere end i nye vinduer.
- Øger din produktivitet med 50 % og reducerer hundredvis af museklik for dig hver dag!
