Hvordan gennemsnittes en række data, der ignorerer nul i Excel?
Normalt kan funktionen Gennemsnit hjælpe dig med at beregne gennemsnittet af intervallet inklusive nuller i Excel. Men her vil du udelukke nuller, når du anvender funktionen Gennemsnit. Hvordan kunne du ignorere nuller i en gennemsnitlig beregning?
Gennemsnit en række data, der ignorerer nuller med formlen
Gennemsnit / sum / tæl en række data, der ignorerer nuller med Kutools til Excel ![]()
![]()
 Gennemsnit en række data, der ignorerer nuller med formlen
Gennemsnit en række data, der ignorerer nuller med formlen
Hvis du bruger Excel 2007/2010/2013, kan denne enkle AVERAGEIF-funktion hjælpe dig med at løse dette problem hurtigt og nemt.
1. Indtast denne formel = GENNEMSNIT (B2: B13, "<> 0") i en tom celle udover dine data, se skærmbillede:
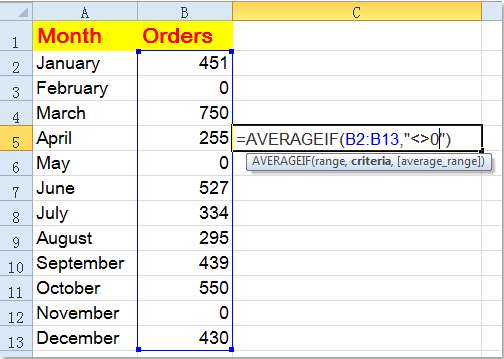
Bemærk: I ovenstående formel B2: B13 er det rækkevidde, som du gennemsnitligt vil udelukke nuller, kan du ændre det efter behov. Hvis der er tomme celler i intervallet, udelukker denne formel også dataene for de tomme celler.
2. Tryk derefter på Indtast nøgle, og du får resultatet, der har ekskluderet nulværdier. Se skærmbillede:

 Gennemsnit / sum / tæl en række data, der ignorerer nuller med Kutools til Excel
Gennemsnit / sum / tæl en række data, der ignorerer nuller med Kutools til Excel
Hvis du vil summere / gennemsnit / tælle ignorerer nul celler, kan du anvende Kutools til Excel's Vælg specifikke celler værktøj til at vælge celler, der ikke er nul, og derefter se beregningsresultatet i Statuslinje.
| Kutools til Excel, med mere end 300 praktiske funktioner, der gør dine job lettere. | ||
Efter gratis installation Kutools til Excel, gør venligst som nedenfor:
1. Vælg det interval, du vil have et gennemsnit, klik på Kutools > Type > Vælg specifikke celler. Se skærmbillede: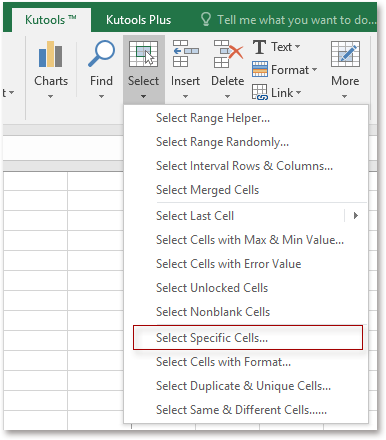
2. Kontroller i poppedialogen Cell valgmulighed, og vælg derefter Gør ikke lige fra første rulleliste i Specifik type sektion, og gå til højre tekstboks for at komme ind 0. Se skærmbillede: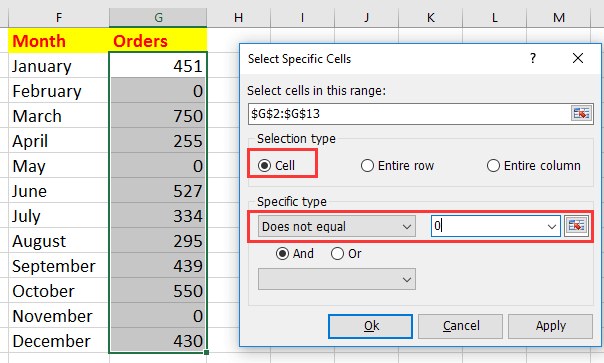
3. klik Ok, og alle celler, der er større end 0, er valgt, og du kan se gennemsnittet, summen, tælle resultatet i statuslinjen. Se skærmbillede: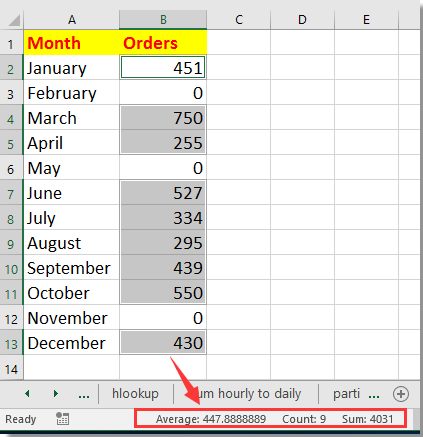
 Data om gennemsnit / antal / sum ignorerer nuller
Data om gennemsnit / antal / sum ignorerer nuller
Relateret artikel:
Hvordan beregnes gennemsnittet uden maks og min værdier i Excel?
Bedste kontorproduktivitetsværktøjer
Overlad dine Excel-færdigheder med Kutools til Excel, og oplev effektivitet som aldrig før. Kutools til Excel tilbyder over 300 avancerede funktioner for at øge produktiviteten og spare tid. Klik her for at få den funktion, du har mest brug for...

Fanen Office bringer en grænseflade til et kontor med Office, og gør dit arbejde meget lettere
- Aktiver redigering og læsning af faner i Word, Excel, PowerPoint, Publisher, Access, Visio og Project.
- Åbn og opret flere dokumenter i nye faner i det samme vindue snarere end i nye vinduer.
- Øger din produktivitet med 50 % og reducerer hundredvis af museklik for dig hver dag!
