Hvordan finder man den mest almindelige værdi (nummer eller tekststreng) fra en liste i Excel?
Antag, at du har en liste med navne, der indeholder nogle dubletter, og nu vil du udtrække den værdi, der vises hyppigst. Den direkte måde er at tælle dataene en efter en fra listen for at få resultatet, men hvis der er tusindvis af navne i kolonnen, vil denne måde være besværlig og tidskrævende. Den følgende vejledning introducerer dig nogle tricks til at løse denne opgave hurtigt og bekvemt.
- Find den mest almindelige værdi (nummer eller tekststreng) fra en liste med Array Formula
- Find den mest almindelige værdi (nummer eller tekststreng) fra en liste med VBA-kode
- Find hurtigt den mest kommaværdi (nummer eller tekststreng) fra en liste / kolonne med flere klik
Find den mest almindelige værdi (nummer eller tekststreng) fra en liste med Array Formula
Generelt kan vi anvende MODE funktion (= TILSTAND (A1: A16)) for at finde det mest almindelige nummer fra et interval. Men denne MODE-funktion fungerer ikke med tekststrenge. For at udtrække den mest forekommende værdi kan du anvende følgende matrixformel. Gør som dette:
Indtast nedenstående formel i en tom celle udover dataene, og tryk på Skift + Ctrl + Enter nøgler sammen.
=INDEX($A$1:$A$16,MODE(MATCH($A$1:$A$16,$A$1:$A$16,0)))
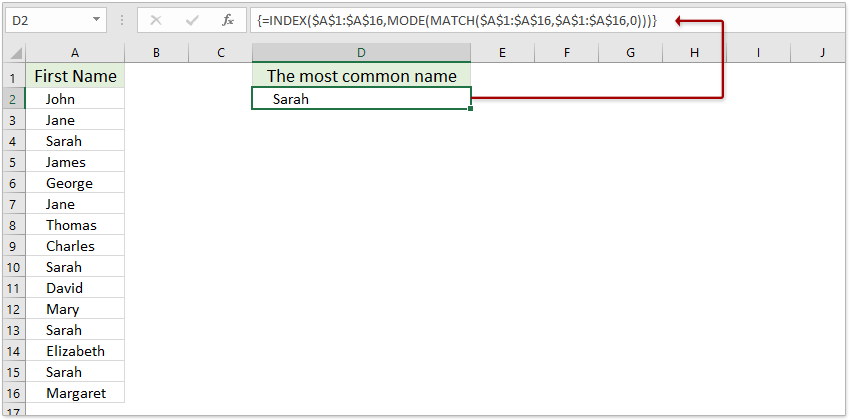
Noter:
1. A1: A16 er det dataområde, som du ønsker at få den hyppigste værdi. Du kan ændre det til dit behov.
2. Denne matrixformel fungerer ikke, når der er tomme celler på listen.
 |
Formel er for kompliceret til at huske? Gem formlen som en automatisk tekstindgang til genbrug med kun et klik i fremtiden! Læs mere… Gratis prøveversion |
Sorter let efter hyppigheden af forekomster i Excel
Kutools til Excel Avanceret sortering værktøj understøtter hurtigt at sortere data efter tekstlængde, efternavn, absolutte værdi, frekvens osv. i Excel.

Kutools til Excel - Supercharge Excel med over 300 vigtige værktøjer. Nyd en 30-dages GRATIS prøveperiode uden behov for kreditkort! Hent den nu
Find den mest almindelige værdi (nummer eller tekststreng) fra en liste med VBA-kode
Med den følgende VBA-kode kan du ikke kun finde den mest forekommende værdi, men også tælle antallet af gange for det mest almindelige ord.
1. Hold nede ALT + F11 tasterne, og det åbner Vinduet Microsoft Visual Basic til applikationer.
2. Klik indsatte > Moduler, og indsæt følgende kode i Modul vindue.
VBA-kode: Find den mest almindelige værdi fra en liste
Sub FindFrequency()
'Update 20140326
Dim Rng As Range
Dim WorkRng As Range
Set dic = CreateObject("scripting.dictionary")
On Error Resume Next
xTitleId = "KutoolsforExcel"
Set WorkRng = Application.Selection
Set WorkRng = Application.InputBox("Range", xTitleId, WorkRng.Address, Type:=8)
xMax = 0
xOutValue = ""
For Each Rng In WorkRng
xValue = Rng.Value
If xValue <> "" Then
dic(xValue) = dic(xValue) + 1
xCount = dic(xValue)
If xCount > xMax Then
xMax = xCount
xOutValue = xValue
End If
End If
Next
MsgBox "The most common value is: " & xOutValue & " Appeared " & xMax & " Times"
End Sub
3. Tryk derefter på F5 nøgle til at køre denne kode, og der vises et promptfelt for at minde dig om at vælge det område, du vil bruge. Se skærmbillede:

4. Og klik derefter på OK, får du en hurtigboks, der viser følgende oplysninger:

Find hurtigt den mest kommaværdi (nummer eller tekststreng) fra en liste / kolonne med flere klik
Hvis du har installeret Kutools til Excel, kan du nemt anvende dens Find mest kommaværdi formel for hurtigt at få den hyppigste værdi fra en liste eller kolonne i Excel.
Kutools til Excel - Pakket med over 300 vigtige værktøjer til Excel. Nyd en 30-dages GRATIS prøveperiode uden behov for kreditkort! Download nu!
1. Vælg en tom celle, som du placerer den fundne værdi i, og klik på Kutools > Formelhjælper> Formelhjælper.
2. I dialogboksen Formelhjælper skal du vælge Opslag fra Formeltype rulleliste, klik for at vælge Find mest almindelige værdi i Vælg en formel i listen, skal du angive listen / kolonnen i Range boks og klik på Ok knap. Se skærmbillede:

Og så vil du se, at den mest almindelige / hyppige værdi er fundet og placeret i den valgte celle. Se skærmbillede:

Kutools til Excel - Supercharge Excel med over 300 vigtige værktøjer. Nyd en 30-dages GRATIS prøveperiode uden behov for kreditkort! Hent den nu
Demo
Relaterede artikler:
Bedste kontorproduktivitetsværktøjer
Overlad dine Excel-færdigheder med Kutools til Excel, og oplev effektivitet som aldrig før. Kutools til Excel tilbyder over 300 avancerede funktioner for at øge produktiviteten og spare tid. Klik her for at få den funktion, du har mest brug for...

Fanen Office bringer en grænseflade til et kontor med Office, og gør dit arbejde meget lettere
- Aktiver redigering og læsning af faner i Word, Excel, PowerPoint, Publisher, Access, Visio og Project.
- Åbn og opret flere dokumenter i nye faner i det samme vindue snarere end i nye vinduer.
- Øger din produktivitet med 50 % og reducerer hundredvis af museklik for dig hver dag!
