Hvordan vælges hele kolonnen undtagen overskrift / første række i Excel?
Hvis du har en lang liste med en overskrift i dit regneark, og du vil vælge hele kolonnen, men overskriften, kan du vælge dem ved at trække musen, men denne metode er for besværlig, når listen er meget lang. Her har jeg nogle tricks til, at du hurtigt kan vælge hele kolonnen undtagen overskrift eller den første række i Excel.
Vælg hele kolonnen (undtagen tomme celler) undtagen overskrift med genvej
Vælg hele kolonnen (inklusive tomme celler) undtagen overskrift med definer navn
Vælg hele kolonnen (inklusive tomme celler) undtagen overskrift med VBA
Vælg hele kolonnen (inklusive eller eksklusive tomme celler) undtagen overskrift med Kutools til Excel ![]()
Vælg hele kolonnen (undtagen tomme celler) undtagen overskrift med genvej
Hvis din liste ikke indeholder tomme celler, kan du bruge genvejen til at vælge hele kolonnen, men den første række.
Vælg overskriften eller den første række på din liste, og tryk på Skift + Ctrl + ↓(rullemenuen), så er listen valgt undtagen den første række.
Bemærk: Hvis der er tomme celler på din liste, vælger den listen, indtil den første tomme celle vises med denne metode.
Vælg hele kolonnen (inklusive tomme celler) undtagen overskrift med definer navn
Hvis listen indeholder tomme celler, men genvejen ikke kan løse markeringen, kan du nu definere et navn til kolonnen, som du kan vælge det undtagen den første række i Excel.
1. klik Formula > Definer navn, se skærmbillede:

2. i Definer navn dialog, skal du angive et navn, du kan lide, og vælge Workbook i Anvendelsesområde listen, og skriv derefter = $ A $ 2: $ A $ 1048576 (A er den kolonne, du vil vælge, i Excel 2003 kan du ændre $ A $ 1048576 til $ A $ 65536) til Hentyder til tekstboks. Se skærmbillede:

3. Vælg derefter det navn, du har defineret i ovenstående trin fra Navn Box, kan du se hele kolonnen, men den første række er valgt.
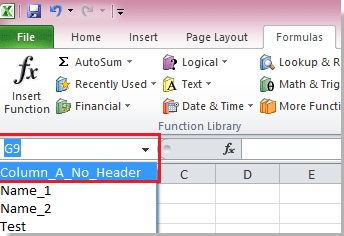 |
 |
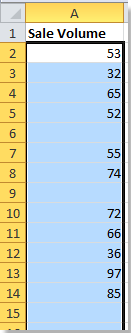 |
Vælg hele kolonnen (inklusive tomme celler) undtagen overskrift med VBA
Også udover Definer navn funktion, kan du bruge VBA til at vælge hele kolonnen, men første række.
1. Vælg en celle i den kolonne, du vil vælge, og tryk på Alt + F11 at åbne Microsoft Visual Basic til applikationer vindue.
2. Klik på i pop op-vinduet indsatte > Moduler, og indsæt derefter følgende VBA-kode i modulet.
VBA: Vælg hele kolonnen undtagen overskrift
Sub SelectColumn()
'Updateby20140510
Dim xColIndex As Integer
Dim xRowIndex As Integer
xIndex = Application.ActiveCell.Column
xRowIndex = Application.ActiveSheet.Cells(Rows.Count, xIndex).End(xlUp).Row
Range(Cells(2, xIndex), Cells(xRowIndex, xIndex)).Select
End Sub3. klik Kør derefter på den kolonne, hvor den valgte celle er valgt, undtagen den første række.
Tip: VBA-makroen vælger fra den anden celle til den sidste celle med indhold i den kolonne, du aktiverede i trin 1.
Vælg hele kolonnen (inklusive eller eksklusive tomme celler) undtagen overskrift med Kutools til Excel
Ovenstående metoder kan være lidt besværlige for dig, men ved hjælp af Vælg Range Helper træk ved Kutools til Excel vil være let for dig at vælge hele kolonnen (inklusive eller eksklusive tomme celler) undtagen første celle.
| Kutools til Excel, med mere end 300 praktiske funktioner, der gør dine job lettere. | ||
Efter installation Kutools til Excel, gør venligst som nedenfor :(Gratis download Kutools til Excel nu!)
Hvis du vil vælge enrire kolonne undtagen første celle, der inkluderer tomme celler, skal du gøre som nedenfor:
1. Vælg hele kolonnen først, og klik Kutools > Vælg Værktøjer > Vælg Range Helper. Se skærmbillede:

2. i Vælg Ranger Helper dialog, tjek Fravælg celler, vælg derefter overskriften til den valgte kolonne, og klik på Luk for at lukke dialogen. Se skærmbillede:

Derefter er hele kolonnen valgt undtagen overskriften.
Hvis du vil vælge hele kolonnen undtagen første celle og også ekskludere tomme celler, skal du gøre følgende:
1. Vælg først hele kolonnen, og klik derefter på Kutools > Type > Vælg Range Helper.
2. Kontrollere Fravælg celler indstilling i poppingd-dialogboksen, og vælg derefter overskriften på den kolonne, du bruger.
3. Hold cellerne markerede, og klik Kutools > Type > Vælg Ikke-tomme celler. Se skærmbillede:
Nu er hele kolonnecellerne undtagen overskrifter og tomme celler valgt.
Relative artikler:
Bedste kontorproduktivitetsværktøjer
Overlad dine Excel-færdigheder med Kutools til Excel, og oplev effektivitet som aldrig før. Kutools til Excel tilbyder over 300 avancerede funktioner for at øge produktiviteten og spare tid. Klik her for at få den funktion, du har mest brug for...

Fanen Office bringer en grænseflade til et kontor med Office, og gør dit arbejde meget lettere
- Aktiver redigering og læsning af faner i Word, Excel, PowerPoint, Publisher, Access, Visio og Project.
- Åbn og opret flere dokumenter i nye faner i det samme vindue snarere end i nye vinduer.
- Øger din produktivitet med 50 % og reducerer hundredvis af museklik for dig hver dag!
