Hvordan ændres størrelsen på diagramområdet / plotområdet / titlen i Excel?
Indsættelse af et diagram i Excel er en almindelig måde at vise dataene mere intuitionelle på, men nogle gange tror du måske, at standardstørrelsen på diagrammet er lille. For at se mere tydeligt kan du ændre størrelsen på diagramområdet, plotområdet eller titlen og så videre i Excel.
I Excel er det meget let at ændre størrelse på diagramområdet / plotområdet / titlen, du skal bare gøre som følger:
Ændr størrelsen på diagramområdet i Excel
1. Klik på diagrammet, og klik derefter på Layout fanen (eller dannet fane). Se skærmbillede:
2. Gå derefter til Nuværende valg gruppe, og vælg Diagramområde ved at klikke på rullemenuen. Se skærmbillede: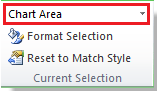
3. Flyt musen til et af hjørnerne på diagrammet eller til midtpunkterne på diagrammen, indtil musen skifter til en hvid pil med dobbelt hoved, så kan du trække kortområdet til den ønskede størrelse.
Tip: Du kan ændre størrelsen på hver del af diagrammet med ovenstående trin. Men hvis du vil ændre størrelsen på titlen på diagrammet, kan du ikke trække det til den ønskede størrelse, og du skal vælge fliseteksten og ændre flisens skrifttype for at opfylde den ønskede størrelse. Se skærmbillede:
Relative artikler:
- Ændr størrelsen på regnearkfaner i Excel
- Tilpas rækkehøjde eller kolonnebredde, så den passer til tekst i Excel
Bedste kontorproduktivitetsværktøjer
Overlad dine Excel-færdigheder med Kutools til Excel, og oplev effektivitet som aldrig før. Kutools til Excel tilbyder over 300 avancerede funktioner for at øge produktiviteten og spare tid. Klik her for at få den funktion, du har mest brug for...

Fanen Office bringer en grænseflade til et kontor med Office, og gør dit arbejde meget lettere
- Aktiver redigering og læsning af faner i Word, Excel, PowerPoint, Publisher, Access, Visio og Project.
- Åbn og opret flere dokumenter i nye faner i det samme vindue snarere end i nye vinduer.
- Øger din produktivitet med 50 % og reducerer hundredvis af museklik for dig hver dag!

