Hvordan formindskes tekst, så den passer til en celle i Excel?
Hvis der er mange tekster i en celle, og du ikke ønsker at ændre størrelsen på cellen, så du kun kan formindske teksterne, så de passer til cellen. Nu fortæller jeg dig, hvordan du hurtigt krymper tekst, så den passer til cellen i Excel.
Krymp tekst for at passe til celle ved at indstille Format i Excel
Krymp tekst for at passe celle med VBA i Excel
 Krymp tekst for at passe til celle ved at indstille Format i Excel
Krymp tekst for at passe til celle ved at indstille Format i Excel
Der er en Shrink funktion til at formindske tekst i Excel
1. Vælg cellen med tekster, der er for lange til at blive vist fuldt ud, og højreklik for at vælge dannetCeller. Se skærmbillede:
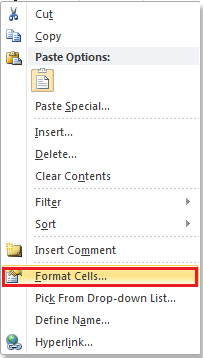
2. i formater celler dialogboksen, klik Justering fanen og tjek Krymp for at passe. Se skærmbillede:

3. Klik derefter på OK for at lukke dialogboksen. Og nu kan du se teksten er krympet for at passe til cellen.
 |
 |
 |
 Krymp tekst for at passe celle med VBA i Excel
Krymp tekst for at passe celle med VBA i Excel
Hvis du er vant til at bruge VBA, kan du gøre som følger:
1. Vælg en celle i den kolonne, du vil vælge, og tryk på Alt + F11 at åbne Microsoft Visual Basic til applikationer vindue.
2. Klik på i pop op-vinduet indsatte > Moduler, og indsæt derefter følgende VBA-kode i modulet.
VBA: Krymp tekst for at passe til celle
Sub test()
Range("A1").ShrinkToFit = True
End Sub3. klik Kør knappen, og derefter er teksten i celle A1 skaftet, så den passer til cellen.
Tip: A1 i ovenstående VBA er den celle, du vil krympe teksten i.
Relative artikler:
Bedste kontorproduktivitetsværktøjer
Overlad dine Excel-færdigheder med Kutools til Excel, og oplev effektivitet som aldrig før. Kutools til Excel tilbyder over 300 avancerede funktioner for at øge produktiviteten og spare tid. Klik her for at få den funktion, du har mest brug for...

Fanen Office bringer en grænseflade til et kontor med Office, og gør dit arbejde meget lettere
- Aktiver redigering og læsning af faner i Word, Excel, PowerPoint, Publisher, Access, Visio og Project.
- Åbn og opret flere dokumenter i nye faner i det samme vindue snarere end i nye vinduer.
- Øger din produktivitet med 50 % og reducerer hundredvis af museklik for dig hver dag!

