Hvordan konverteres tekststrenge til formler i Excel?
Hvis der er mange tekststrenge som = A1 + B1-format, som du har brug for for at konvertere disse tekststrenge til ægte formler og beregne deres værdier i dit regneark, er der desværre ingen direkte metode til at løse det i Excel. Men her kan jeg tale om nogle interessante tricks til dig.
Konverter tekststrenge til formler med brugerdefineret funktion
Konverter tekststrenge til formler med Kutools til Excel
 Konverter tekststrenge til formler med brugerdefineret funktion
Konverter tekststrenge til formler med brugerdefineret funktion
Følgende korte VBA-kode kan hjælpe dig med at håndtere det problem, der konverterer tekst til formel som disse trin:
1. Hold nede ALT + F11 tasterne, og det åbner Vinduet Microsoft Visual Basic til applikationer.
2. Klik indsatte > Moduler, og indsæt følgende kode i Modul vindue.
VBA-kode: Konverter tekststrenge til formler
Function Eval(Ref As String)
Application.Volatile
Eval = Evaluate(Ref)
End Function
3. Gem denne kode, og vend tilbage til dit regneark, indtast denne formel = Eval (C1) ind i en tom celle (C1 indeholder tekststrengecellen, som du vil konvertere til formel), se skærmbillede:
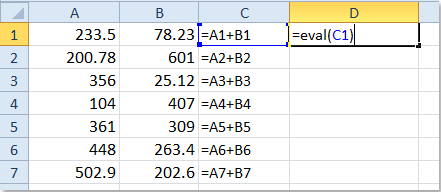
4. Tryk derefter på Indtast nøgle, og vælg celle D1, træk påfyldningshåndtaget til det område, som du vil anvende denne formel. Se skærmbillede:

 Konverter tekststrenge til formler med Kutools til Excel
Konverter tekststrenge til formler med Kutools til Excel
Hvis du ikke kan lide at bruge ovenstående kode, kan du ansøge Kutools til Excel's Konverter tekst til formel funktion, med sin hjælp kan du også konvertere tekststrenge til formler på én gang.
Kutools til Excel indeholder mere end 300 praktiske Excel-værktøjer. Gratis at prøve uden begrænsning på 30 dage. Få det nu.
Efter installation af Kutools til Excel, skal du gøre som dette:
1. Vælg de tekststrenge, du vil konvertere.
2. Klik Kutools > Indholdskonverter > Konverter tekst til formel, se skærmbillede:

3. Og alle dine valgte tekststrenge er konverteret til ægte formler og får også deres værdier. Se skærmbilleder:
 |
 |
 |
For at vide mere om denne Konverter tekst til formel-funktion.
Relateret artikel:
Hvordan konverteres formel til tekststreng i Excel?
Bedste kontorproduktivitetsværktøjer
Overlad dine Excel-færdigheder med Kutools til Excel, og oplev effektivitet som aldrig før. Kutools til Excel tilbyder over 300 avancerede funktioner for at øge produktiviteten og spare tid. Klik her for at få den funktion, du har mest brug for...

Fanen Office bringer en grænseflade til et kontor med Office, og gør dit arbejde meget lettere
- Aktiver redigering og læsning af faner i Word, Excel, PowerPoint, Publisher, Access, Visio og Project.
- Åbn og opret flere dokumenter i nye faner i det samme vindue snarere end i nye vinduer.
- Øger din produktivitet med 50 % og reducerer hundredvis af museklik for dig hver dag!

