Sådan konverteres nuller til bindestreger i Excel?
Hvis du har en række værdier, der udfyldes med nogle nuller, og nu vil du konvertere disse nuller til bindestreger i dit dataområde. Hvordan kunne du ændre alle nuller til bindestreg på én gang i Excel?
- Konverter nuller til bindestreger med Format Cells-funktionen
- Konverter nuller til bindestreger med Erstat funktion
- Konverter nuller til bindestreger med et praktisk værktøj
Konverter nuller til bindestreger med Format Cells-funktionen
I Excel er formater celler funktionen kan hjælpe dig med at fuldføre denne opgave.
1. Vælg det dataområde, som du vil ændre nuller til bindestreger, højreklik og vælg formater celler fra kontekstmenuen, se skærmbillede:

2. I formater celler dialogboks under nummer fanebladet, klik på Tilpasset fra Boligtype liste, og indtast 0; -0; -; @ ind i Type tekstboks. Se skærmbillede:

3. Og klik derefter på OK, alle nuller er blevet erstattet af bindestreger i det oprindelige interval. Se skærmbillede:
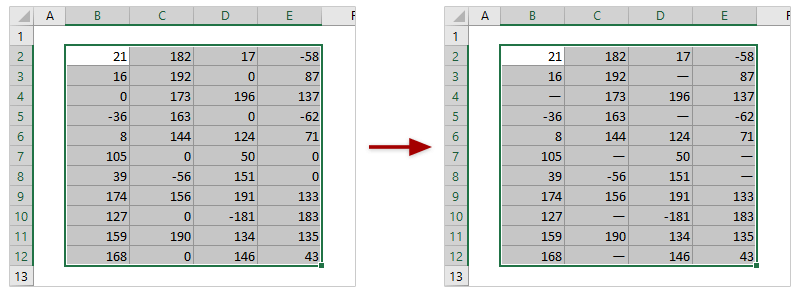
Vælg nemt alle nuller med et fantastisk værktøj, og konverter dem derefter til bindestreger
Med cool Vælg specifikke celler træk ved Kutools til Excel, kan du nemt vælge alle celler svarende til et givet antal i Excel, såsom alle celler svarende til 0. Efter at have valgt disse nul celler, kan du konvertere dem i bulk til bindestreger med Ctrl + Enter-tasterne.
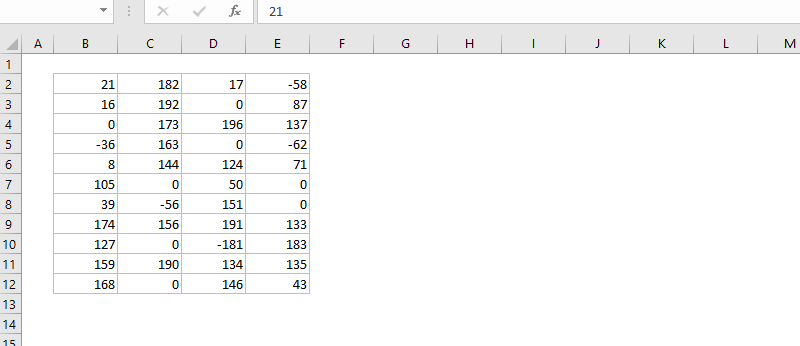
Kutools til Excel - Supercharge Excel med over 300 vigtige værktøjer. Nyd en 30-dages GRATIS prøveperiode uden behov for kreditkort! Hent den nu
Konverter nuller til bindestreger med Erstat funktion
Du kan også anvende Erstat-funktionen for at konvertere alle nuller til bindestreger samlet.
1. Klik Home > Find og vælg > udskifte for at aktivere dialogboksen Find og erstat.

Noter:
(1) For at konvertere nuller til bindestreger i et bestemt valg, skal du først vælge området og derefter aktivere Find og erstat dialog;
(2) Du kan også trykke på Ctrl + H taster sammen for at åbne dialogboksen Find og erstat.
2. Gør som følger i dialogboksen Find og erstat:
(1) Type 0 i Find hvad boks;
(2) Skriv bindestreger - i Erstat med boks;
(3) Klik Indstillinger >> knappen for at udvide flere erstatningsindstillinger, og tjek Match hele celleindholdet mulighed;

3. Klik på Erstat alle .
4. Og så kommer en dialogboks ud og viser dig, hvor mange udskiftninger den har taget. Klik på OK knappen for at lukke den.
Og så vil du se alle nuller i hele regnearket (eller det angivne interval, hvis du har valgt) er blevet konverteret til bindestreger.
Konverter nuller til bindestreger med Kutools til Excel
Hvis du har installeret Kutools til Excel, dens Vælg specifikke celler funktionen kan hjælpe dig med at vælge alle nuller celler først og derefter konvertere alle nuller til bindestreker med det samme.
Kutools til Excel- Indeholder mere end 300 praktiske værktøjer til Excel. Fuld funktion gratis prøveperiode 60 dage, intet kreditkort krævet! Hent den nu
1. Vælg det område, som du vil konvertere nuller til bindestreger, og klik på Kutools > Type > Vælg specifikke celler, se skærmbillede:

2. I Vælg specifikke celler dialogboksen, klik Cell valgmulighed, vælg Lig fra Specifik type rulleliste, indtast 0 i tekstboksen, og klik på Ok knap. Se skærmbillede:

3. Nu er alle nuller valgt. Indtast derefter bindestreg-symbolet i formellinjen, og tryk på Ctrl + Enter nøgler sammen. Derefter er alle nuller konverteret til bindestreger, se skærmbillede:

Klik for at vide mere om denne funktion Vælg specifikke celler.
Demo: Konverter nuller til bindestreger i Excel
Kutools til Excel indeholder mere end 300 praktiske værktøjer til Excel, gratis at prøve uden begrænsning om 30 dage. Gratis prøveperiode nu! Køb nu!
Relaterede artikler:
Bedste kontorproduktivitetsværktøjer
Overlad dine Excel-færdigheder med Kutools til Excel, og oplev effektivitet som aldrig før. Kutools til Excel tilbyder over 300 avancerede funktioner for at øge produktiviteten og spare tid. Klik her for at få den funktion, du har mest brug for...

Fanen Office bringer en grænseflade til et kontor med Office, og gør dit arbejde meget lettere
- Aktiver redigering og læsning af faner i Word, Excel, PowerPoint, Publisher, Access, Visio og Project.
- Åbn og opret flere dokumenter i nye faner i det samme vindue snarere end i nye vinduer.
- Øger din produktivitet med 50 % og reducerer hundredvis af museklik for dig hver dag!
