Hvordan importeres data fra et andet regneark?
Når du bruger en Excel-fil, vil du måske importere nogle data fra et andet regneark til dit nuværende regneark. I dag vil jeg tale om nogle interessante tricks, som du kan tackle dette problem.
Importer data fra et andet regneark med Connections-funktion
Importer data fra et andet regneark med VBA-kode
Importer data fra et andet regneark med Kutools til Excel
 Importer data fra et andet regneark med Connections-funktion
Importer data fra et andet regneark med Connections-funktion
Hvis du er fortrolig med den Tilslutninger funktion i Excel, kan du importere et andet regnearksdata til den aktuelle projektmappe, og dine importerede data opdateres automatisk med de originale data.
1. Gå til klik data > Tilslutninger, se skærmbillede:

2. I Forbindelser til projektmapper dialog, klik Tilføj knappen, og dukkede ud Eksisterende forbindelser dialog, klik Søg efter mere knap, se skærmbilleder:
 |
 |
 |
3. Og vælg derefter den projektmappe, som du vil eksportere dens data til det aktuelle regneark.

4. Når du har valgt projektmappen, skal du klikke Åbne og vælg et regneark, som du vil bruge. Se skærmbillede:

5. Klik derefter på OK, det vender tilbage til Forbindelser til projektmapper dialogboks, og din valgte projektmappe føjes til listen, luk venligst denne dialog.
6. Fortsæt derefter med at klikke data > Eksisterende forbindelser, se skærmbillede:

7. I Eksisterende forbindelser i dialogboksen, skal du klikke på den projektmappe, du lige er tilføjet, og klikke Åbne knap. Se skærmbillede:

8. Og i poppet ud Importer data dialog, skal du vælge en indstilling, du kan lide fra Vælg, hvordan du vil se disse data i din projektmappe, og vælg derefter et eksisterende regnearkområde eller et nyt regneark for at placere dataene.

9. Klik derefter på OK, er dataene fra et andet regneark importeret til dit angivne regneark.

Bemærkninger:
1. Ved hjælp af denne metode kan du importere data med typen bord, PivotTable Report or PivotChart og PivotTable Report.
2. Din projektmappe er forbundet til de eksterne data, hvis du vil hente de nyeste data i din egen projektmappe. Gå til data > Opdater alle for at få de opdaterede data.

 Importer data fra et andet regneark med VBA-kode
Importer data fra et andet regneark med VBA-kode
Der er så mange trin i ovenstående metode, måske vil du føle dig træt, her kan følgende VBA-kode også hjælpe dig med at importere data fra et andet regneark.
1. Hold nede ALT + F11 tasterne, og det åbner Vinduet Microsoft Visual Basic til applikationer.
2. Klik indsatte > Moduler, og indsæt følgende kode i Modul vindue.
VBA-kode: Importer data fra et andet regneark
Sub ImportDatafromotherworksheet()
Dim wkbCrntWorkBook As Workbook
Dim wkbSourceBook As Workbook
Dim rngSourceRange As Range
Dim rngDestination As Range
Set wkbCrntWorkBook = ActiveWorkbook
With Application.FileDialog(msoFileDialogOpen)
.Filters.Clear
.Filters.Add "Excel 2007-13", "*.xlsx; *.xlsm; *.xlsa"
.AllowMultiSelect = False
.Show
If .SelectedItems.Count > 0 Then
Workbooks.Open .SelectedItems(1)
Set wkbSourceBook = ActiveWorkbook
Set rngSourceRange = Application.InputBox(prompt:="Select source range", Title:="Source Range", Default:="A1", Type:=8)
wkbCrntWorkBook.Activate
Set rngDestination = Application.InputBox(prompt:="Select destination cell", Title:="Select Destination", Default:="A1", Type:=8)
rngSourceRange.Copy rngDestination
rngDestination.CurrentRegion.EntireColumn.AutoFit
wkbSourceBook.Close False
End If
End With
End Sub
3. Tryk derefter på F5 nøgle til at køre denne kode, og vælg den projektmappe, som du vil indsætte dens data i den aktuelle projektmappe, se skærmbillede:

4. Når du har valgt projektmappen, skal du klikke på Åbne knappen, og vælg et regneark eller en række af din specificerede projektmappe, hvilke data du skal eksportere. Se skærmbillede:
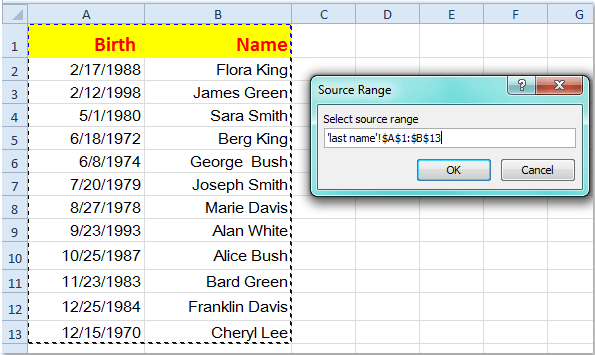
5. Klik derefter på OK, og vælg en celle for at placere dine importerede data i dit aktuelle regneark, se skærmbillede:

6. Fortsæt med at klikke OK, og dine valgte data er blevet importeret til dit regneark.
Bemærk: Med denne metode opdateres de importerede data ikke med de originale data.
 Importer data fra et andet regneark med Kutools til Excel
Importer data fra et andet regneark med Kutools til Excel
Kutools til Excel giver også Indsæt fil på markøren funktion til dig til at løse dette problem.
Kutools til Excel indeholder mere end 300 praktiske Excel-værktøjer. Gratis at prøve uden begrænsning på 30 dage. Få det nu
1. Åbn din projektmappe, hvor du vil indsætte yderligere regnearkdata.
2. Klik Enterprise > Import Eksport > Indsæt fil på markøren, se skærmbillede:

3. Og i Indsæt fil på markøren dialogboks, skal du vælge en celle, som du vil placere dataene i, og derefter klikke på Gennemse knappen for at vælge en projektmappe, som du vil indsætte.

4. Klik derefter på OK, og vælg et regneark, hvis din projektmappe indeholder flere regneark fra dialogboksen Vælg et regneark, se skærmbillede:

5. Og klik derefter på OK, dit valgte regneark er blevet importeret til dit specifikke regneark.
Bemærk: Med denne metode opdateres de importerede data ikke med de originale data.
For at vide mere om denne Indsæt fil ved markørfunktionen.
Relateret artikel:
Hvordan importeres en tekstfil eller et regneark i Excel?
Bedste kontorproduktivitetsværktøjer
Overlad dine Excel-færdigheder med Kutools til Excel, og oplev effektivitet som aldrig før. Kutools til Excel tilbyder over 300 avancerede funktioner for at øge produktiviteten og spare tid. Klik her for at få den funktion, du har mest brug for...

Fanen Office bringer en grænseflade til et kontor med Office, og gør dit arbejde meget lettere
- Aktiver redigering og læsning af faner i Word, Excel, PowerPoint, Publisher, Access, Visio og Project.
- Åbn og opret flere dokumenter i nye faner i det samme vindue snarere end i nye vinduer.
- Øger din produktivitet med 50 % og reducerer hundredvis af museklik for dig hver dag!

