Hvordan opdeles et regneark i flere ruder i Excel?
Der er en meget nyttig funktion kaldet Split Panes i Excel, som kan adskille regnearket i mere end en kopi, så du kan se og sammenligne dataene på samme tid. Nu vil jeg introducere, hvordan man opdeler et regneark i ruder i Excel.
Opdel regneark i ruder med træk i delt rude
Opdel regneark i ruder med Split-knappen
 Opdel regneark i ruder med træk i delt rude
Opdel regneark i ruder med træk i delt rude
Der er en meget praktisk metode til at opdele regneark i ruder, som bare skal trække splitruden til det sted, du vil opdele.
Opdel regneark i ruder vandret
1. Placer markøren ved den delte bjælke, der er placeret over rullepilen øverst i den lodrette rullebjælke. Se skærmbillede:

2. Træk den derefter til det sted, du vil opdele regnearket, og slip derefter markøren, når markørmarkøren skifter til en pil med to hoveder med en opdeling i midten. Se skærmbillede:

Opdel regneark i ruder lodret
1. Anbring markøren ved den delte bjælke, der er placeret ved siden af rullepilen til højre for den vandrette rullebjælke. Se skærmbillede:

2. Træk den derefter til det sted, du vil opdele regnearket, og slip derefter markøren, når markørmarkøren skifter til en pil med to hoveder med en opdeling i midten. Se skærmbillede:

 Opdel regneark i ruder med Split-knappen
Opdel regneark i ruder med Split-knappen
En anden måde at opdele regnearket i ruder er ved hjælp af knappen Split under fanen Vis.
1. Vælg den række, du vil indsætte den delte rude over den først. Se skærmbillede:

Tip: Hvis du vil indsætte lodret delt rude, kan du vælge en kolonne, du vil indsætte den delte rude til venstre for den.
2. Klik derefter på Specifikation > Dele, og du kan se den delte rude indsættes i regnearket. Se skærmbillede:
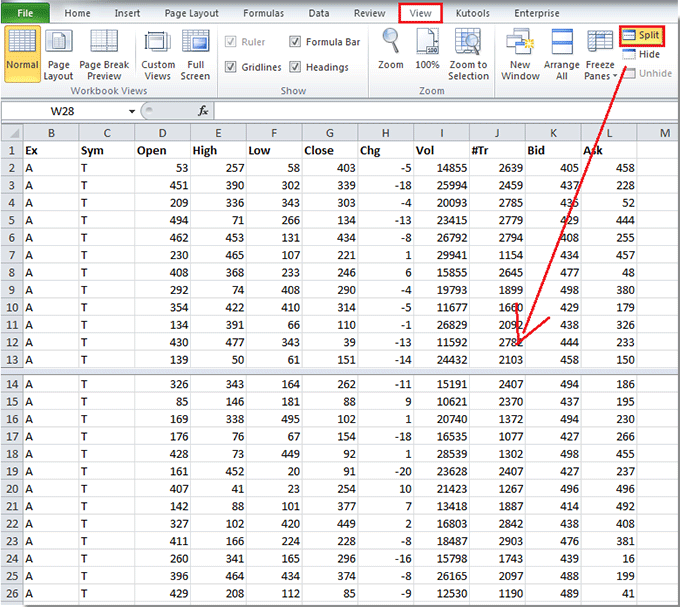
Tip: Hvis du vil indsætte en tværdelt rude i et regneark, skal du vælge en celle, som du vil indsætte vandret delt rude over, og den lodrette delingsrude til, og derefter klikke på Specifikation > Dele. Se skærmbillede:

Bemærk: Hvis du vil rydde de opdelte ruder, skal du bare dobbeltklikke på den rude, du vil slette, så fjernes den.
Bedste kontorproduktivitetsværktøjer
Overlad dine Excel-færdigheder med Kutools til Excel, og oplev effektivitet som aldrig før. Kutools til Excel tilbyder over 300 avancerede funktioner for at øge produktiviteten og spare tid. Klik her for at få den funktion, du har mest brug for...

Fanen Office bringer en grænseflade til et kontor med Office, og gør dit arbejde meget lettere
- Aktiver redigering og læsning af faner i Word, Excel, PowerPoint, Publisher, Access, Visio og Project.
- Åbn og opret flere dokumenter i nye faner i det samme vindue snarere end i nye vinduer.
- Øger din produktivitet med 50 % og reducerer hundredvis af museklik for dig hver dag!

