Hvordan konverteres nul til tomt i det valgte interval i Excel?
Har du nogensinde prøvet at konvertere nulcellerne til tomme celler i Excel? Nu fortæller jeg dig nogle hurtige måder at batchkonvertere nulcellen til tomme celler i Excel.
Konverter nul til blank ved hjælp af funktionen Find og erstat
Konverter nul til blank ved VBA
Konverter nul til tom med Kutools til Excel
Konverter nul til blank ved hjælp af funktionen Find og erstat
Find og erstat funktion er meget nyttig i Excel, du kan bruge den til at finde alle nul celler først og derefter erstatte den med blank.
1. Trykke Ctrl + F at vise Søg og erstat dialogen.
2. i Søg og erstat dialog, klik udskifte fanen og skriv 0 ind Find hvad tekstboks, et rum ind Erstat med dialog, og klik derefter på Indstillinger for at udvide dialogen og kontrollere Match hele celleindholdet. Se skærmbilleder:
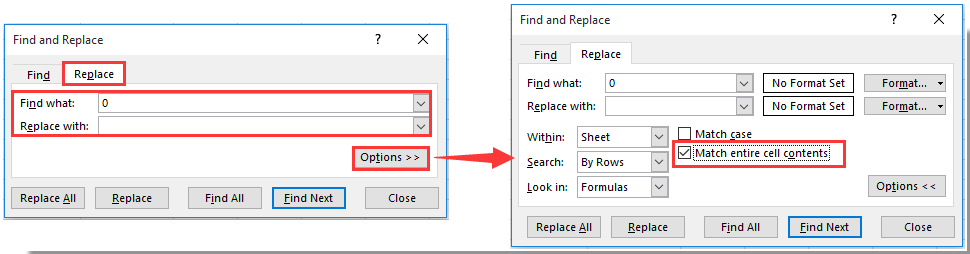
3. Klik derefter på Erstat alle, og der vises en dialog, der fortæller dig, hvor mange celler der er blevet erstattet. Se skærmbillede:
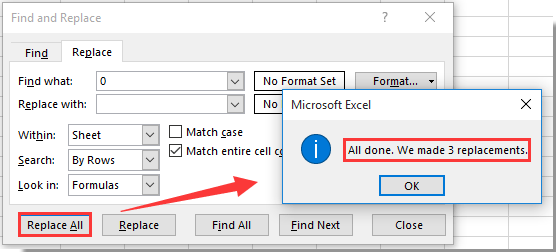
4. klik OK. Og du kan se, at nulcellerne er blevet erstattet med tomme.
5. Klik på Luk for at afslutte Søg og erstat dialogen.
Konverter nul til blank ved VBA
Hvis du er fortrolig med VBA, kan du bruge nedenstående VBA-kode til at konvertere nul til tom celle.
1. Trykke Alt + F11 at åbne en Microsoft Visual Basic til anvendelse vindue.
2. klik indsatte > Moduler for at åbne et modulvindue, kopier derefter følgende VBA til vinduet.
VBA: Konverter nul celler til tomme.
Sub ChangeZero()
'Updateby20140708
Dim Rng As Range
Dim WorkRng As Range
On Error Resume Next
xTitleId = "KutoolsforExcel"
Set WorkRng = Application.Selection
Set WorkRng = Application.InputBox("Range", xTitleId, WorkRng.Address, Type:=8)
For Each Rng In WorkRng
If Rng.Value = 0 Then
Rng.Value = ""
End If
Next
End Sub
3. klik Kør knappen eller F5 tast på tastaturet for at køre denne kode, og a KutoolsforExcel dialogboks vises for at vælge et område, der skal erstatte nulcellerne. Se skærmbillede:

4. klik OKog alle nul celler i markeringen konverteres til tomme celler.
Konverter nul til tom med Kutools til Excel
Vælg specifikke celler nytte af Kutools til Excel kan hjælpe dig med at vælge alle celler med nul i et valgt område. Når du har valgt alle celler med nul, kan du slette dem ved at trykke på Slet-tasten. Gør som følger.
Før påføring Kutools til Excel, Bedes download og installer det først.
1. Vælg det interval med nul celler, du vil konvertere til tomt. Og klik derefter på Kutools > Type > Vælg specifikke celler. Se skærmbillede:
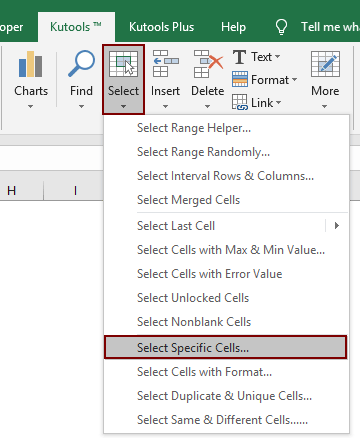
2. i Vælg specifikke celler dialogboksen, vælg Cell i Valgtype sektion, og vælg derefter Lig fra rullelisten i Specifik type sektion, indtast 0 i følgende boks. Klik endelig på OK knap. Se skærmbillede:
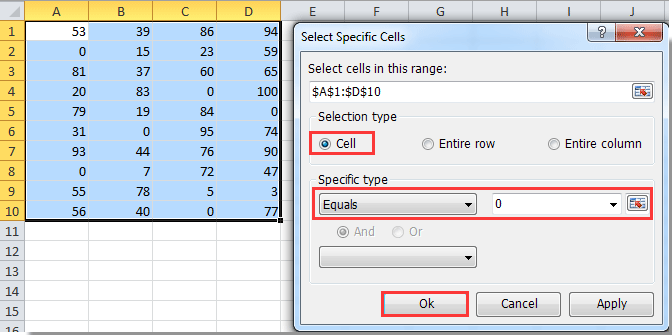
3. Derefter vælges alle celler med nul med det samme. Tryk på Slette tasten på tastaturet for at rydde alle valgte celler. Du kan se, at alt nul er konverteret til tomt som vist nedenstående skærmbillede.
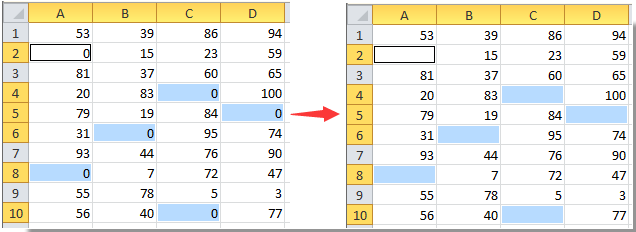
Hvis du vil have en gratis prøveperiode (30 dage) af dette værktøj, klik for at downloade det, og gå derefter til at anvende handlingen i henhold til ovenstående trin.
Konverter nul til tom med Kutools til Excel
Bedste kontorproduktivitetsværktøjer
Overlad dine Excel-færdigheder med Kutools til Excel, og oplev effektivitet som aldrig før. Kutools til Excel tilbyder over 300 avancerede funktioner for at øge produktiviteten og spare tid. Klik her for at få den funktion, du har mest brug for...

Fanen Office bringer en grænseflade til et kontor med Office, og gør dit arbejde meget lettere
- Aktiver redigering og læsning af faner i Word, Excel, PowerPoint, Publisher, Access, Visio og Project.
- Åbn og opret flere dokumenter i nye faner i det samme vindue snarere end i nye vinduer.
- Øger din produktivitet med 50 % og reducerer hundredvis af museklik for dig hver dag!
