Hvordan forhindres størrelsesændring af diagram, når man ændrer størrelse på rækker og kolonner i Excel?
Hvis der er et diagram i Excel, og når du trækker rækkerne eller kolonnerne for at ændre størrelse, ændres diagrammet over disse rækker eller kolonner også. Nogle gange har du muligvis bare brug for diagrammets størrelse og ændres ikke, når kolonnerne og rækkerne ændres, hvordan kan du gøre det?
Undgå at ændre størrelsesdiagram, når du ændrer størrelsen på rækker og kolonner i Excel 2010
Undgå at ændre størrelsesdiagram, når du ændrer størrelsen på rækker og kolonner i Excel 2013
Undgå at ændre størrelsesdiagram, når du ændrer størrelsen på rækker og kolonner i Excel 2007
 Undgå at ændre størrelsesdiagram, når du ændrer størrelsen på rækker og kolonner i Excel 2010
Undgå at ændre størrelsesdiagram, når du ændrer størrelsen på rækker og kolonner i Excel 2010
Hvis du vil stoppe størrelsesændringen af diagrammet, når du ændrer størrelsen på rækker og kolonner, kan du gøre som følger:
1. Højreklik på diagrammet, og vælg Formater kortområde fra genvejsmenuen. Se skærmbillede:
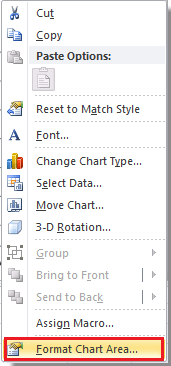
2. i Formater kortområde dialog, klik Ejendomme i venstre rude, og kontroller derefter Flyt, men mål ikkemed celler fra Objektpositionering afsnit. Se skærmbillede:

3. Klik derefter på Luk for at lukke dialogen. Nu ændres diagrammet ikke med størrelsen på kolonnerne og rækkerne.
 Undgå at ændre størrelsesdiagram, når du ændrer størrelsen på rækker og kolonner i Excel 2013
Undgå at ændre størrelsesdiagram, når du ændrer størrelsen på rækker og kolonner i Excel 2013
I Excel 2013 skal du højreklikke på diagrammet for at vælge det Formater kortområdeklik CHART MULIGHED > Størrelse og egenskaber, og tjek Flyt, men mål ikke med celler fra Ejendomme liste. Se skærmbillede:

 Undgå at ændre størrelsesdiagram, når du ændrer størrelsen på rækker og kolonner i Excel 2007
Undgå at ændre størrelsesdiagram, når du ændrer størrelsen på rækker og kolonner i Excel 2007
Hvis du har brug for at forhindre, at et bestemt diagram ændres til størrelse, når du ændrer størrelsen på tilsvarende rækker eller kolonner under diagrammet i Excel 2007, skal du gøre som følger:
1. Klik for at vælge det diagram, som du forhindrer i at ændre størrelsen på.
2. Derefter Diagramværktøjer er aktiveret. Klik på startknappen i nederste højre hjørne af Størrelse gruppe på dannet fanen. Se skærmbillede:
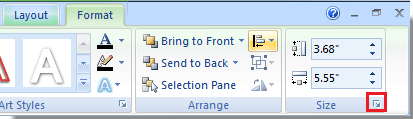
3. I popping up Størrelse og egenskaber dialog, skal du kontrollere indstillingen af Flyt, men mål ikke med celler på fanen Egenskaber, og klik på Luk At forlade. Se skærmbillede:

Relative artikler:
Bedste kontorproduktivitetsværktøjer
Overlad dine Excel-færdigheder med Kutools til Excel, og oplev effektivitet som aldrig før. Kutools til Excel tilbyder over 300 avancerede funktioner for at øge produktiviteten og spare tid. Klik her for at få den funktion, du har mest brug for...

Fanen Office bringer en grænseflade til et kontor med Office, og gør dit arbejde meget lettere
- Aktiver redigering og læsning af faner i Word, Excel, PowerPoint, Publisher, Access, Visio og Project.
- Åbn og opret flere dokumenter i nye faner i det samme vindue snarere end i nye vinduer.
- Øger din produktivitet med 50 % og reducerer hundredvis af museklik for dig hver dag!

