Hvordan indsættes tomme rækker, når værdien ændres i Excel?
 |
 |
 |
Antag at du har en række data, og nu vil du indsætte tomme rækker mellem dataene, når værdien ændres, så du kan adskille de sekventielle samme værdier i en kolonne som følgende skærmbilleder vist. I denne artikel vil jeg tale om nogle tricks til dig for at løse dette problem.
Indsæt tomme rækker, når værdien ændres med subtotal-funktionen
Indsæt tomme rækker, når værdien ændres med hjælpekolonner
Indsæt tomme rækker, når værdien ændres med VBA-kode
Indsæt specifikt antal tomme rækker, når værdien ændres med en kraftfuld funktion
Indsæt tomme rækker, når værdien ændres med subtotal-funktionen
Med Subtotal funktion, kan du indsætte tomme rækker mellem dataene, når værdien ændres som følgende trin:
1. Vælg det dataområde, du vil bruge.
2. Klik data > Subtotal at åbne Subtotal dialogboksen og i Subtotal dialog, skal du gøre følgende muligheder:
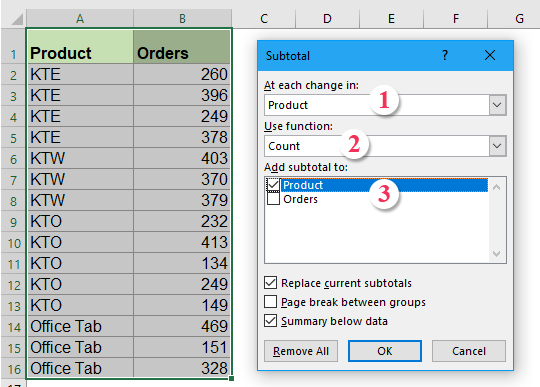 |
1: Vælg det kolonnenavn, som du vil indsætte tomme rækker, baseret på når værdien ændres under Ved hver ændring i sektion;
2: Vælg Tælle fra Brug funktionen rulleliste
3: Kontroller det kolonnenavn, som du vil indsætte subtotalen i Føj subtotal til listefelt
|
3. Klik derefter på OK, er subtotelinjerne indsat mellem de forskellige produkter, og omridssymbolerne vises til venstre for tabellen, se skærmbillede:

4. Og klik derefter på tallet 2 øverst i omridssymbolet for kun kun at vise subtotallinjerne.
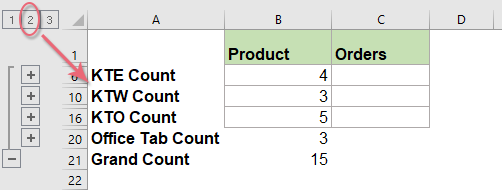
5. Vælg derefter data om subtotalområdet, og tryk på Alt +; genvejstaster for kun at vælge de synlige rækker, se skærmbillede:

6. Når du kun har valgt de synlige rækker, skal du trykke på Slette tasten på tastaturet, og alle subtotalrækker er blevet fjernet.
7. Klik derefter på en hvilken som helst anden celle, og gå tilbage data > Opdel gruppe > Ryd omrids for at fjerne konturerne, se skærmbillede:
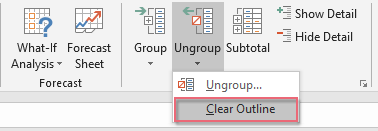
8. Kontursymbolerne er ryddet med det samme, og du kan se, at der er indsat tomme rækker mellem dataene, når værdien ændres, se skærmbillede:

9. Endelig kan du slette kolonnen A efter behov.
Indsæt sideskift, tomme rækker, nederste kant eller udfyld farve, når værdien ændres hurtigt
Hvis du har Kutools til Excel's Skel mellem forskelle funktion, kan du hurtigt indsætte sideskift, tomme rækker, nederste kant eller udfyldningsfarve, når værdien ændres efter behov. Se nedenstående demo. Klik for at downloade Kutools til Excel!

Indsæt tomme rækker, når værdien ændres med hjælpekolonner
Med hjælpekolonnerne kan du først indsætte formlen og derefter anvende Søg og erstat funktion, til sidst indsæt de tomme rækker mellem de skiftende værdier. Gør som følger:
1. Indtast denne formel i en tom celle C3 = A3 = A2og i celle D4 indtast denne formel = A4 = A3, se skærmbillede:
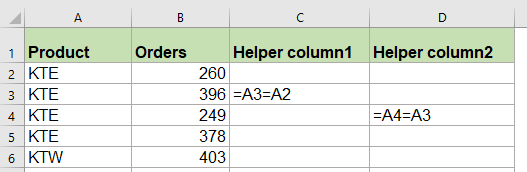
2. Vælg derefter C3: D4, og træk udfyldningshåndtaget over til det område, som du vil anvende disse formler, så får du Sand or False i cellerne, se skærmbillede:

3. Og tryk derefter på Ctrl + F nøgler til at åbne Søg og erstat i dialogboksen, der vises, skal du åbne FALSK ind i Find hvad tekstfelt under Finde fane og klik Indstillinger knap for at udvide denne dialog og vælge Værdier fra Kig ind rulleliste, se skærmbillede:

4. Klik Find alle og tryk derefter på Ctrl + A for at vælge alle resultaterne af at finde, er alle FALSE celler blevet valgt på én gang, se skærmbillede:
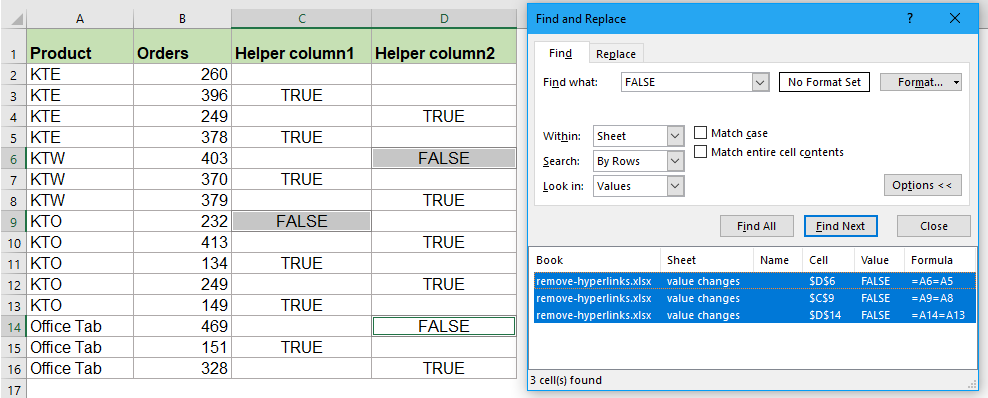
6. Luk Søg og erstat dialog, næste trin, kan du indsætte tomme rækker ved at klikke Home > indsatte > Indsæt arkrækker, og tomme rækker er indsat i dataene, når værdien ændres baseret på kolonne A, se skærmbilleder:
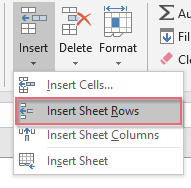 |
 |
 |
7. Endelig kan du slette hjælpekolonnen C og D efter behov.
Indsæt tomme rækker, når værdien ændres med VBA-kode
Hvis du er træt af at bruge ovenstående metoder, er der en kode, der også kan hjælpe dig med at indsætte blanke rækker mellem de ændrede værdier på én gang.
1. Hold nede ALT + F11 nøgler til at åbne Vinduet Microsoft Visual Basic til applikationer.
2. Klik indsatte > Moduler, og indsæt følgende kode i Modul vindue.
VBA-kode: Indsæt tomme rækker, når værdien ændres
Sub InsertRowsAtValueChange()
'Update by Extendoffice
Dim Rng As Range
Dim WorkRng As Range
On Error Resume Next
xTitleId = "KutoolsforExcel"
Set WorkRng = Application.Selection
Set WorkRng = Application.InputBox("Range", xTitleId, WorkRng.Address, Type:=8)
Application.ScreenUpdating = False
For i = WorkRng.Rows.Count To 2 Step -1
If WorkRng.Cells(i, 1).Value <> WorkRng.Cells(i - 1, 1).Value Then
WorkRng.Cells(i, 1).EntireRow.Insert
End If
Next
Application.ScreenUpdating = True
End Sub
3. Tryk derefter på F5 nøgle til at køre denne kode, og et promptfelt vises, så du kan vælge en kolonnedata, som du vil indsætte tomme rækker, når værdien ændres, som du er baseret på, se skærmbillede:

4. Og klik derefter på OKer de tomme rækker indsat mellem data, når værdien ændres baseret på kolonne A.
Indsæt specifikt antal tomme rækker, når værdien ændres med en kraftfuld funktion
Hvis du bliver prøvet med ovenstående besværlige metoder, her introducerer jeg et nyttigt værktøj, Kutools til Excel's Skel mellem forskelle kan hjælpe dig med at indsætte sideskift, tomme rækker, nederste kant eller udfyldningsfarve, når celleværdien ændres hurtigt og nemt.
tips:At anvende dette Skel mellem forskelle funktion, for det første skal du downloade Kutools til Excel, og anvend derefter funktionen hurtigt og nemt.
Efter installation Kutools til Excelskal du gøre som dette:
1. Klik Kutools > dannet > Skel mellem forskelle, se skærmbillede:

2. I Skelne forskelle ved hjælp af nøglekolonne dialogboksen, skal du udføre følgende handlinger:
- Vælg det dataområde, du vil bruge, og vælg derefter den nøglekolonne, du vil indsætte tomme rækker baseret på;
- Tjek derefter Tom række mulighed fra Indstillinger sektion, og indtast antallet af tomme rækker, som du vil indsætte.

3. Klik derefter på Ok knap, og det specifikke antal tomme rækker er indsat i dataene, hvis celleværdien ændres, se skærmbilleder:
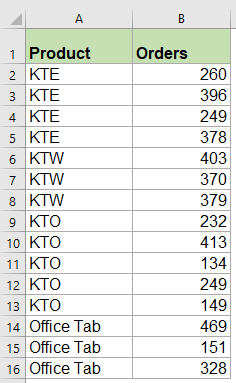 |
 |
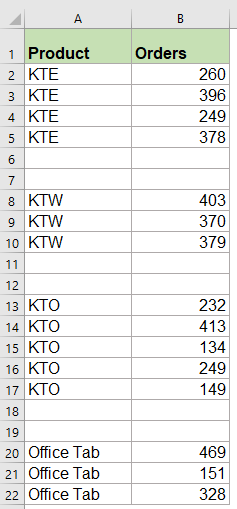 |
Klik for at downloade Kutools til Excel og gratis prøveversion nu!
Bedste kontorproduktivitetsværktøjer
Overlad dine Excel-færdigheder med Kutools til Excel, og oplev effektivitet som aldrig før. Kutools til Excel tilbyder over 300 avancerede funktioner for at øge produktiviteten og spare tid. Klik her for at få den funktion, du har mest brug for...

Fanen Office bringer en grænseflade til et kontor med Office, og gør dit arbejde meget lettere
- Aktiver redigering og læsning af faner i Word, Excel, PowerPoint, Publisher, Access, Visio og Project.
- Åbn og opret flere dokumenter i nye faner i det samme vindue snarere end i nye vinduer.
- Øger din produktivitet med 50 % og reducerer hundredvis af museklik for dig hver dag!
