Hvordan filtreres celler med kommentarer i Excel?
Det er almindeligt for os at indsætte kommentarer i regnearket, som vi kan markere nogle vigtige oplysninger eller detaljer. Men i en bestemt tilstand vil vi kun filtrere de rækker, der indeholder kommentarer, og sætte dem sammen, så de let kan ses. Filterfunktionen i Excel er ikke tilgængelig for os til at løse dette job direkte. I denne artikel lærer du, hvordan du filtrerer celler med kommentarer i Excel.
Filtrer celler med kommentarer ved at oprette en hjælpekolonne
 Filtrer celler med kommentarer ved at oprette en hjælpekolonne
Filtrer celler med kommentarer ved at oprette en hjælpekolonne
For kun at filtrere de kommenterede rækker kan du identificere kommentarcellerne med Brugerdefineret funktion først og derefter anvende filtre funktion.
1. Hold nede Alt + F11 nøgler i Excel, og det åbner Vinduet Microsoft Visual Basic til applikationer.
2. Klik indsatte > Moduler, og indsæt følgende makro i Modul vindue.
VBA-kode: Identificer de celler, der indeholder kommentarer
Function HasComment(r As Range)
'Update 20140718
Application.Volatile True
HasComment = Not r.Comment Is Nothing
End Function
3. Gem derefter koden, og luk Moduler vindue, og gå tilbage til regnearket, indtast denne formel = HasComment (B2) ind i en tom celle ved siden af kommentarcellen, (B2 indeholder den værdi, du vil bruge) se skærmbillede:

4. Og træk derefter fyldhåndtaget til de række celler, som du vil anvende denne formel, og du får TRUE or FALSK i cellerne, TRUE står for cellerne, der har kommentarer og FALSK angiver ingen kommentarer.
5. Når du har identificeret kommentarcellerne, skal du vælge dataområdet og derefter klikke på data > filtre, se skærmbillede:

6. Klik derefter på rullemenuen ved siden af hjælpekolonnen, kontroller TRUE kun mulighed, se skærmbillede:
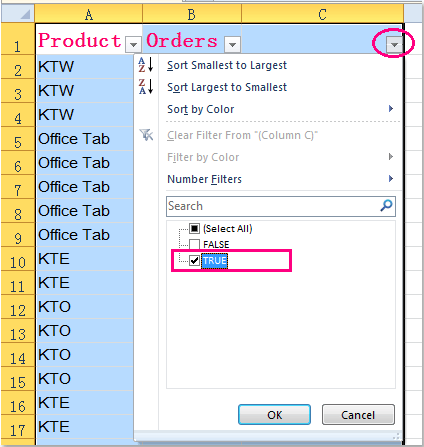
7. og klik OK knappen, så er kommentarrækkerne blevet filtreret ud som følgende vist skærmbillede:
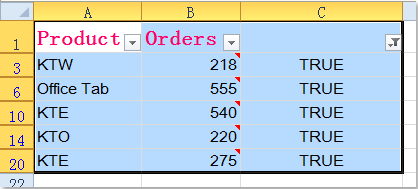
8. Endelig kan du slette indholdet af kolonne C efter behov.
Bedste kontorproduktivitetsværktøjer
Overlad dine Excel-færdigheder med Kutools til Excel, og oplev effektivitet som aldrig før. Kutools til Excel tilbyder over 300 avancerede funktioner for at øge produktiviteten og spare tid. Klik her for at få den funktion, du har mest brug for...

Fanen Office bringer en grænseflade til et kontor med Office, og gør dit arbejde meget lettere
- Aktiver redigering og læsning af faner i Word, Excel, PowerPoint, Publisher, Access, Visio og Project.
- Åbn og opret flere dokumenter i nye faner i det samme vindue snarere end i nye vinduer.
- Øger din produktivitet med 50 % og reducerer hundredvis af museklik for dig hver dag!

