Hvordan vises flere samlet totaler i pivottabellen?
Når du opretter en pivottabel, vil der som standard være en total i bunden af pivottabellen. Nogle gange vil du vise flere samlede samlede beregninger, såsom Sum, Count, Gennemsnit og så videre. Har du gode ideer til at løse denne opgave i Excel?
Vis flere samlede totaler i pivottabellen
 Vis flere samlede totaler i pivottabellen
Vis flere samlede totaler i pivottabellen
Der er ingen direkte måde for dig at tilføje flere samlede totaler i pivottabellen, som en løsning kan du bruge et andet felt, der fungerer som det samlede beløb, og vise flere store totaler. Gør følgende:
1. Når du har oprettet pivottabellen, skal du tilføje en "Tilsammen"felt mellem kildedataene. I kildedataene skal du indsætte en ny kolonne mellem dataene, navngive overskriften som"Tilsammen”, Og lad derefter denne kolonne være tom, undtagen overskriften. Se skærmbillede:

2. Opdater pivottabellen ved at højreklikke på en celle i pivottabellen og vælge Opfrisk, og det nye felt føjes til Vælg felter, der skal tilføjes til rapporten: listefelt, tjek og træk Tilsammen felt til Rækkeetiketter og sæt den øverst. Se skærmbillede:

3. Og en ny tom feltetiket vises øverst i drejetabellen, vælg den og tryk på mellemrumstasten på tastaturet.

4. Når du har trykket på mellemrumstasten, skal du placere markøren på et andet sted og derefter gå tilbage for at vælge denne nye feltetiketcelle igen, højreklik på den og vælge Delsum "Grand Total", og derefter vises totalsummen for subtotal, se skærmbilleder:
 |
 |
 |
5. Dernæst skal du vise subtotaler i bunden af pivottabellen. Klik på en hvilken som helst celle i din pivottabel, og gå derefter til Design fane og klik subtotaler > Vis alle subtotaler i bunden af gruppen, se skærmbilleder:
 |
 |
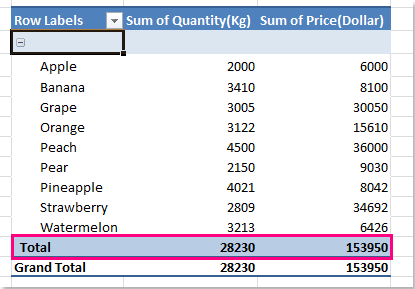 |
6. Når du har vist subtotalerne nederst i pivottabellen, kan du vælge flere funktioner til dine subtotaler. Højreklik på I alt mærke celle, og vælg Feltindstillinger fra kontekstmenuen, se skærmbillede:

7. I Feltindstillinger dialogboks under Subtotaler og filtre fanen, tjek venligst Tilpasset, og vælg derefter de flere funktioner, du har brug for i Vælg en eller flere funktioner listefelt, se skærmbillede:

8. Klik derefter på OK for at lukke denne dialog, og de flere funktioner er vist nederst i pivottabellen, ligesom de samlede totaler, se skærmbillede:
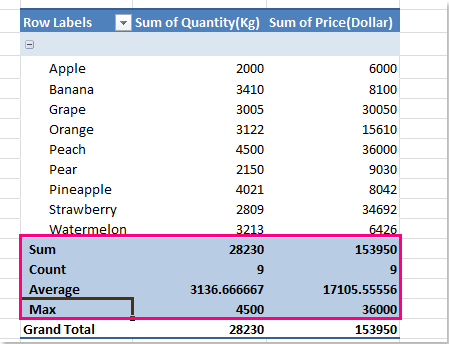
9. Endelig skal du skjule eller fjerne den oprindelige total. Højreklik på Tilsammen etiketcelle i bunden af pivottabellen, vælg Fjern Grand Total fra menuen, se skærmbillede:

Relaterede artikler:
Hvordan vises samlet total øverst i pivottabellen?
Hvordan gentages rækkeetiketter for gruppe i pivottabel?
Bedste kontorproduktivitetsværktøjer
Overlad dine Excel-færdigheder med Kutools til Excel, og oplev effektivitet som aldrig før. Kutools til Excel tilbyder over 300 avancerede funktioner for at øge produktiviteten og spare tid. Klik her for at få den funktion, du har mest brug for...

Fanen Office bringer en grænseflade til et kontor med Office, og gør dit arbejde meget lettere
- Aktiver redigering og læsning af faner i Word, Excel, PowerPoint, Publisher, Access, Visio og Project.
- Åbn og opret flere dokumenter i nye faner i det samme vindue snarere end i nye vinduer.
- Øger din produktivitet med 50 % og reducerer hundredvis af museklik for dig hver dag!

