Hvordan sorterer man med brugerdefineret listeordre i pivottabellen?
Som vi alle vidste, understøtter Excel en funktion til at sortere data efter brugerdefineret liste, som du har brug for. Og denne funktion anvendes også til pivottabellen, når du vil sortere dataene med brugerdefineret listeordre. Her vil jeg introducere dig, hvordan man sorterer data efter brugerdefineret liste i pivottabellen?
Sorter data med brugerdefineret listeorden i pivottabellen
 Sorter data med brugerdefineret listeorden i pivottabellen
Sorter data med brugerdefineret listeorden i pivottabellen
Se på følgende pivottabel, nu vil jeg sortere regionerne med denne rækkefølge: Øst, Vest, Syd og derefter Nord som vist som nedenstående skærmbillede. I pivottabellen kan vi nemt sortere disse regioner alfabetisk i stigende eller faldende rækkefølge. Og her kan jeg vise dig at sortere disse regioner efter brugerdefinerede lister, du kan lide.
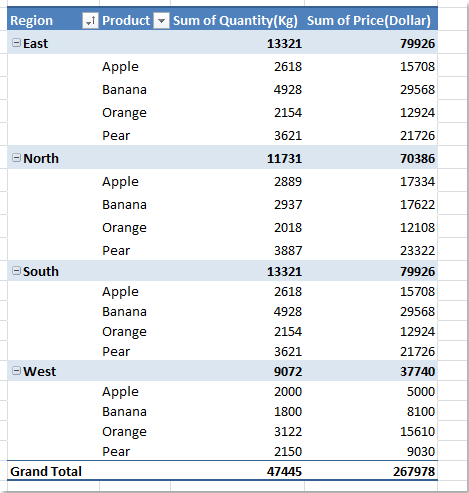
1. For det første skal du oprette en brugerdefineret liste ved at klikke på File (Felt) > IndstillingerI Excel-indstillinger dialog, klik Avanceret fra venstre rude, og rul derefter ned for at klikke Rediger tilpassede lister knappen under Generelt sektion, se skærmbillede:

Tip: Hvis du bruger Excel 2007, skal du klikke Kontorknap > Excel-indstillinger, Og klik derefter på Populær i venstre rude, og klik på Rediger tilpassede lister knappen under Topmuligheder for at arbejde med Excel sektion, se skærmbillede:
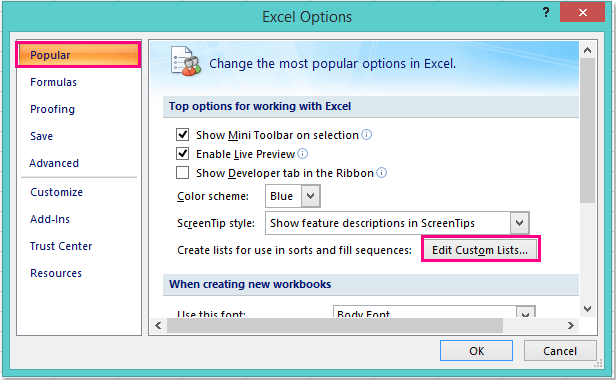
2. Så i poppet ud Brugerdefinerede lister dialog, klik NY LISTE fra Brugerdefinerede lister: boks, og indtast de brugerdefinerede listeværdier, som du skal sortere med denne rækkefølge i Listeposter: til sidst skal du klikke på Tilføj for at tilføje de nye lister til Brugerdefinerede lister boks.

3. Og klik derefter på OK > OK for at lukke dialogerne. Gå nu tilbage til din pivottabel, højreklik på en hvilken som helst celle i din pivottabel, og vælg PivotTable Options fra kontekstmenuen, se skærmbillede:
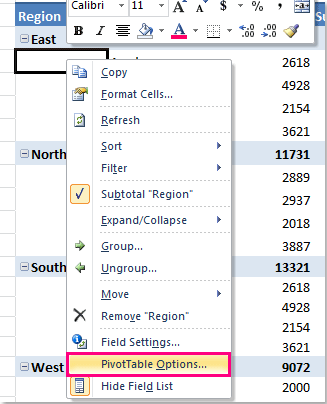
4. I PivotTable Options dialogboksen, skal du klikke på I alt & Filtre fanen, og sørg for at kontrollere Brug tilpassede lister, når du sorterer mulighed under Sortering sektion, se skærmbillede:
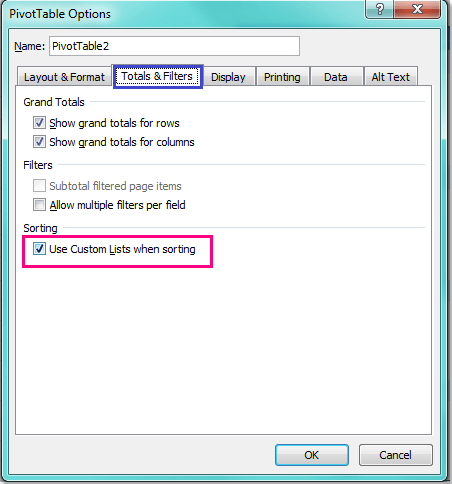
5. Klik derefter på OK for at lukke dialogen, og nu kan du sortere dataene med brugerdefinerede lister, som du lige er oprettet med følgende handlinger:
A: Hvis feltet er indstillet til automatisk sortering, skal du højreklikke på en hvilken som helst celle i din pivottabel og vælge Opfrisk, og derefter sorteres feltet efter din brugerdefinerede listerækkefølge;
B: Hvis feltet i øjeblikket er indstillet til manuel sortering, skal du højreklikke på en celle i feltet Region i din pivottabel og klikke på Sort > Sorter A til Z.

Bemærk: Hvis du vil deaktivere denne tilpassede liste sorteringsrækkefølge i pivottabellen, skal du bare fjerne markeringen Brug tilpassede lister, når du sorterer valgmulighed i PivotTable Options dialog boks.
Relaterede artikler:
Hvordan skjules subtotaler i pivottabellen?
Hvordan vises flere samlet totaler i pivottabellen?
Bedste kontorproduktivitetsværktøjer
Overlad dine Excel-færdigheder med Kutools til Excel, og oplev effektivitet som aldrig før. Kutools til Excel tilbyder over 300 avancerede funktioner for at øge produktiviteten og spare tid. Klik her for at få den funktion, du har mest brug for...

Fanen Office bringer en grænseflade til et kontor med Office, og gør dit arbejde meget lettere
- Aktiver redigering og læsning af faner i Word, Excel, PowerPoint, Publisher, Access, Visio og Project.
- Åbn og opret flere dokumenter i nye faner i det samme vindue snarere end i nye vinduer.
- Øger din produktivitet med 50 % og reducerer hundredvis af museklik for dig hver dag!

