Hvordan skjules nul dataetiketter i diagram i Excel?
Nogle gange kan du tilføje dataetiketter i diagrammet for at gøre dataværdien mere klar og direkte i Excel. Men i nogle tilfælde er der nul dataetiketter i diagrammet, og du vil muligvis skjule disse nul dataetiketter. Her vil jeg fortælle dig en hurtig måde at skjule nul dataetiketter i Excel på én gang.
Skjul nul dataetiketter i diagrammet
 Skjul nul dataetiketter i diagrammet
Skjul nul dataetiketter i diagrammet
Hvis du vil skjule nul dataetiketter i diagrammet, skal du gøre som følger:
1. Højreklik på et af dataetiketterne, og vælg Formatér dataetiketter fra genvejsmenuen. Se skærmbillede:

2. i Formatér dataetiketter Klik på nummer i venstre rude, og vælg derefter Brugerdefineret fra kategorien listefelt, og skriv # "" ind i Formatér kode tekstfelt, og klik på Tilføj knappen for at tilføje den til Type listefelt. Se skærmbillede:

3. klik Luk for at lukke dialogen. Derefter kan du se alle nul dataetiketter er skjult.
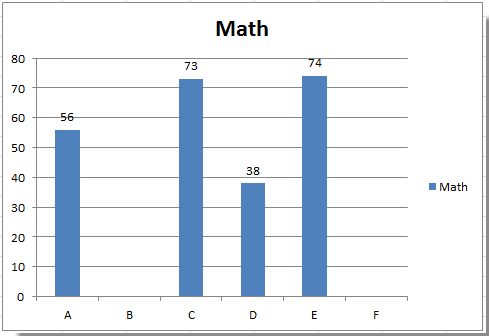
Tip: Hvis du vil vise nul dataetiketter, skal du gå tilbage til Formatér dataetiketter-dialogboksen og klikke nummer > Tilpasset, og vælg #, ## 0; - #, ## 0 i Type listefelt.
Bemærk: I Excel 2013 kan du højreklikke på en hvilken som helst dataetiket og vælge Formatér dataetiketter at åbne Formatér dataetiketter rude; klik derefter på nummer at udvide sin mulighed næste klik på Boligtype og vælg Tilpasset fra rullelisten, og skriv # "" ind i Formatér kode tekstfelt, og klik på Tilføj .
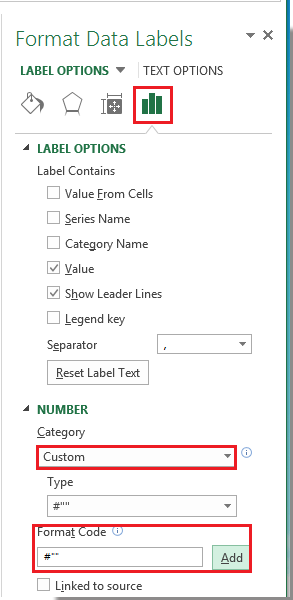
Relative artikler:
Bedste kontorproduktivitetsværktøjer
Overlad dine Excel-færdigheder med Kutools til Excel, og oplev effektivitet som aldrig før. Kutools til Excel tilbyder over 300 avancerede funktioner for at øge produktiviteten og spare tid. Klik her for at få den funktion, du har mest brug for...

Fanen Office bringer en grænseflade til et kontor med Office, og gør dit arbejde meget lettere
- Aktiver redigering og læsning af faner i Word, Excel, PowerPoint, Publisher, Access, Visio og Project.
- Åbn og opret flere dokumenter i nye faner i det samme vindue snarere end i nye vinduer.
- Øger din produktivitet med 50 % og reducerer hundredvis af museklik for dig hver dag!

