Hvordan returneres filnavn uden udvidelse til celle i Excel?
I Excel kan vi anvende nogle måder at indsætte projektmappens navn med udvidelsen i en bestemt celle, såsom XLSX, XLSM. Nogle gange vil du måske bare indsætte filnavnet uden udvidelsen. Hvordan kunne du håndtere dette problem i Excel?
Returner filnavn uden udvidelse til celle med formler
Få nemt oplysninger om projektmapper (arknavn, filnavn / sti osv.) Med et fantastisk værktøj
Flere vejledninger til at få information om projektmappe ...
Returner filnavn uden udvidelse til celle med formler
Nedenstående formler kan hjælpe dig med at få filnavnet eksklusive udvidelsen hurtigt, gør venligst med følgende trin:
1. Vælg en tom celle for at udskrive projektmappens navn.
2. Indtast eller kopier nedenstående formel ind i den, og tryk på Indtast nøgle for at hente filnavnet.
=MID(CELL("filename",A1),SEARCH("[",CELL("filename",A1))+1,SEARCH(".",CELL("filename",A1))-1-SEARCH("[",CELL("filename",A1)))
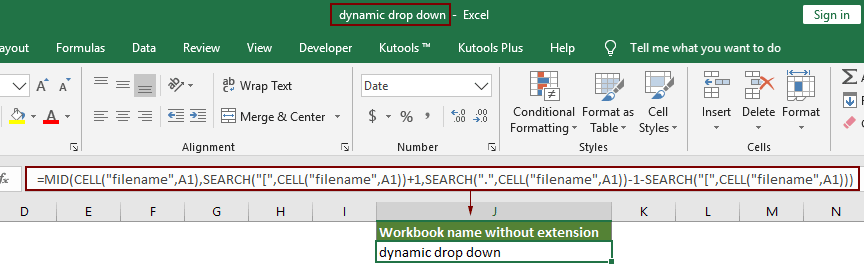
Bemærkninger:
- 1. Bortset fra ovenstående formel kan du også bruge denne formel:
=TRIM(LEFT(SUBSTITUTE(MID(CELL("filename",A1),FIND("[",CELL("filename",A1))+1,255),".xl",REPT(" ",255)),255)) - 2. I ovenstående formler, A1 er en variabel, kan du ændre den til enhver anden cellereference.
Få nemt oplysninger om projektmapper (arknavn, filnavn / sti osv.) Med et fantastisk værktøj
I dette afsnit introducerer jeg et praktisk værktøj - Indsæt projektmappeoplysninger nytte af Kutools til Excel for dig. Denne funktion kan hjælpe med at indsætte oplysninger om projektmappen (som f.eks. Arknavn, projektmappens navn, projektmappesti efter behov) i en bestemt celle, sidehoved eller sidefod.
Før påføring Kutools til Excel, Bedes download og installer det først.
1. Vælg en celle for at udlæse projektmappens oplysninger, klik på Kutools Plus > Workbook > Indsæt oplysninger om projektmappe. Se skærmbillede:
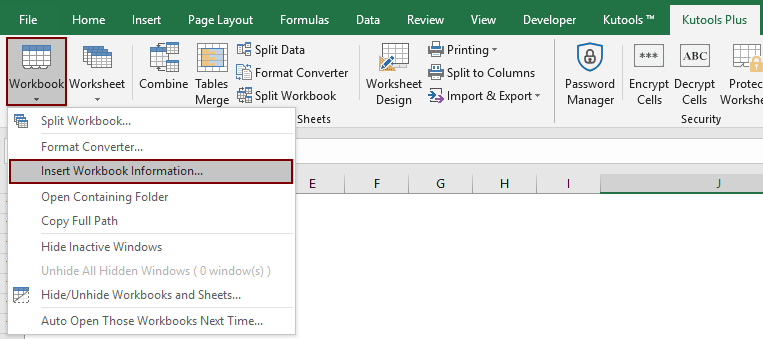
2. i Indsæt projektmappeoplysninger i dialogboksen, skal du vælge en projektmappeinformation i Information afsnit, skal du angive, hvor oplysningerne skal indsættes i indsatte at sektion, og klik derefter på OK.
Som nedenstående skærmbillede indsættes filnavnet i A2 efter at have klikket på OK .

Hvis du vil have en gratis prøveperiode (30 dage) af dette værktøj, klik for at downloade det, og gå derefter til at anvende handlingen i henhold til ovenstående trin.
Relaterede artikler
Hent og indsæt det sidst ændrede brugernavn i Excel
Denne artikel viser dig, hvordan du får de sidst ændrede brugernavneoplysninger og indsætter de sidst ændrede brugernavneoplysninger i celler i Excel.
Indsæt filnavn i sidehoved / sidefod / celle uden udvidelse i Excel
Normalt vises en åben projektmappes filnavn og udvidelse øverst i Excel-vinduet. Hvis du kun skal indsætte filnavn uden udvidelsen i sidehovedet, sidefoden eller en celle. Hvordan løses det? Denne artikel introducerer metoder til at få det gjort.
Indsæt sidst gemt tidsstempel i regnearkcellen i Excel
I mange tilfælde skal du muligvis vise den sidst gemte dato og tid for en Excel-projektmappe for at vide, hvornår filen blev opdateret for nylig. Prøv metoder i denne artikel.
Indsæt sidenummer i celle / sidehoved / sidefod i Excel
Når du udskriver en Excel-fil, skal du muligvis indsætte sidetallene på siderne for at gøre den udskrevne fil pæn og læselig. Denne tutorial introducerer nogle hurtige tricks til at indsætte sidetalene i celle, sidehoved eller sidefod til dig.
Flere vejledninger til at få information om projektmappe ...
Bedste kontorproduktivitetsværktøjer
Overlad dine Excel-færdigheder med Kutools til Excel, og oplev effektivitet som aldrig før. Kutools til Excel tilbyder over 300 avancerede funktioner for at øge produktiviteten og spare tid. Klik her for at få den funktion, du har mest brug for...

Fanen Office bringer en grænseflade til et kontor med Office, og gør dit arbejde meget lettere
- Aktiver redigering og læsning af faner i Word, Excel, PowerPoint, Publisher, Access, Visio og Project.
- Åbn og opret flere dokumenter i nye faner i det samme vindue snarere end i nye vinduer.
- Øger din produktivitet med 50 % og reducerer hundredvis af museklik for dig hver dag!
