Hvordan oprettes tragtdiagram i Excel?
Har du nogensinde ønsket at oprette et tragtdiagram, der viser dataene stigende eller faldende i Excel? I Excel er der ingen direkte måde at oprette et tragtdiagram på, men nu vil jeg tale om en kredsløbsmetode til at lave et tragtdiagram i Excel.
 Opret tragtdiagram i Excel
Opret tragtdiagram i Excel
Der er flere trin til at oprette et tragtdiagram. Følg trin for trin.
1. Vælg dataområdet, og klik på indsatte > Kolonne > 100% stablet pyramide. Se skærmbillede:

Tip: I Excel 2013 skal du gøre som følger for at indsætte 100% stablet pyramide.
(1). Du skal indsætte en 3-D 100% stablet søjle først. Klik indsatte > Kolonne > 3D-100%Stakket kolonne. Se skærmbillede:

(2). Og højreklik derefter på kolonnediagramserien for at vælge Formater dataserier, og tjek Fuld pyramide mulighed. Se skærmbilleder:
 |
 |
 |
2. Klik på diagrammet, og klik derefter på Design > Skift række / kolonne i data gruppe. Se skærmbillede:

Nu kan du se diagrammet som vist som nedenfor:
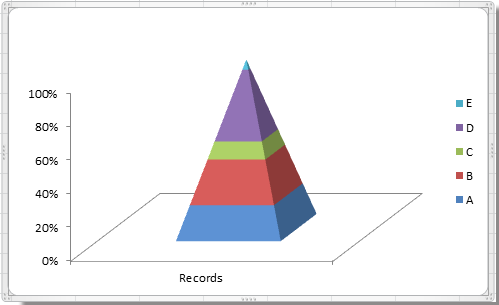
3. Højreklik på diagrammet for at vælge 3-D rotation i genvejsmenuen. Se skærmbillede:
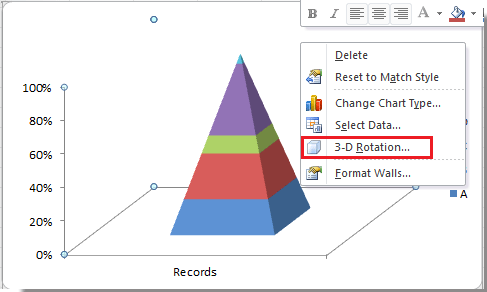
4. i Formater kortområde dialog, skal du ændre værdierne i X , Y tekstfelter til nul i Rotation sektion, og luk denne dialog. Se skærmbillede:

I Excel 2013 skal du ændre værdierne i X , Y tekstfelter til nul i 3-D rotation afsnit i Formater kortområde rude.
Nu skifter diagrammet til dette:

5. Højreklik på Y akse og vælg Formater akse, så tjek Værdier i omvendt rækkefølge mulighed. Se skærmbilleder:
 |
 |
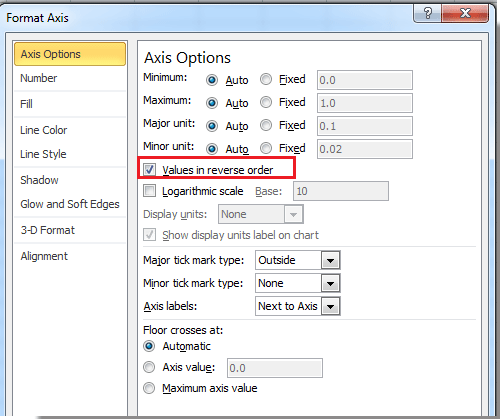 |
I Excel 2013-kontrol Værdier i omvendt rækkefølge in Formater akse rude.
6. Luk dialogen. Og du kan slette akse, forklaring og diagramgulv efter behov, og du kan også tilføje dataetiketterne i diagrammet ved at højreklikke på serien og vælge Tilføj dataetiketter en efter en.
Nu kan du se et færdiggjort tragtdiagram.

Relative artikler:
Bedste kontorproduktivitetsværktøjer
Overlad dine Excel-færdigheder med Kutools til Excel, og oplev effektivitet som aldrig før. Kutools til Excel tilbyder over 300 avancerede funktioner for at øge produktiviteten og spare tid. Klik her for at få den funktion, du har mest brug for...

Fanen Office bringer en grænseflade til et kontor med Office, og gør dit arbejde meget lettere
- Aktiver redigering og læsning af faner i Word, Excel, PowerPoint, Publisher, Access, Visio og Project.
- Åbn og opret flere dokumenter i nye faner i det samme vindue snarere end i nye vinduer.
- Øger din produktivitet med 50 % og reducerer hundredvis af museklik for dig hver dag!

