Hvordan fremhæves aktiv celle eller markering i Excel?
Hvis du har et stort regneark, er det måske svært for dig at finde ud af den aktive celle eller det aktive valg med det samme. Men hvis den aktive celle / sektion har en enestående farve, vil det ikke være et problem at finde ud af. I denne artikel vil jeg tale om, hvordan man automatisk fremhæver den aktive celle eller det valgte celleområde i Excel.
Fremhæv aktiv celle eller markering med VBA-kode
 Fremhæv aktiv celle eller markering med VBA-kode
Fremhæv aktiv celle eller markering med VBA-kode
Følgende VBA-kode kan hjælpe dig med at fremhæve den aktive celle eller et valg dynamisk, gør som følger:
1. Hold nede ALT + F11 nøgler til at åbne Vinduet Microsoft Visual Basic til applikationer.
2. Vælg derefter ThisWorkbook fra venstre Projekt Explorer, dobbeltklik på den for at åbne Moduler, og kopier og indsæt derefter følgende VBA-kode i det tomme modul:
VBA-kode: Fremhæv aktiv celle eller markering
Sub Workbook_SheetSelectionChange(ByVal Sh As Object, ByVal Target As Excel.Range)
'Update 20140923
Static xLastRng As Range
On Error Resume Next
Target.Interior.ColorIndex = 6
xLastRng.Interior.ColorIndex = xlColorIndexNone
Set xLastRng = Target
End Sub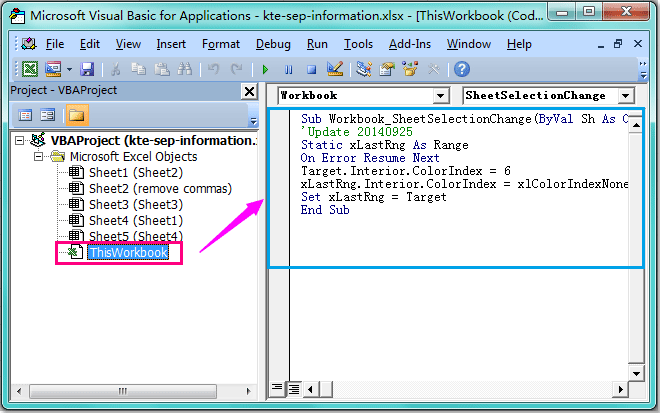
3. Gem derefter og luk denne kode, og gå tilbage til regnearket. Når du nu vælger en celle eller et valg, fremhæves de valgte celler, og den flyttes dynamisk, når de valgte celler ændres.
Bemærkninger:
1. Hvis du ikke kan finde Project Explorer-rude i vinduet kan du klikke Specifikation > Projekt Explorer i Vinduet Microsoft Visual Basic til applikationer at åbne den.
2. I ovenstående kode kan du ændre .ColorIndex = 6 farve til anden farve, du kan lide.
3. Denne VBA-kode kan anvendes på alle regneark i projektmappen.
4. Hvis der er nogle farvede celler i dit regneark, mister farven, når du klikker på cellen og derefter flytter til en anden celle.
Relateret artikel:
Hvordan fremhæves række og kolonne af aktiv celle automatisk i Excel?
Bedste kontorproduktivitetsværktøjer
Overlad dine Excel-færdigheder med Kutools til Excel, og oplev effektivitet som aldrig før. Kutools til Excel tilbyder over 300 avancerede funktioner for at øge produktiviteten og spare tid. Klik her for at få den funktion, du har mest brug for...

Fanen Office bringer en grænseflade til et kontor med Office, og gør dit arbejde meget lettere
- Aktiver redigering og læsning af faner i Word, Excel, PowerPoint, Publisher, Access, Visio og Project.
- Åbn og opret flere dokumenter i nye faner i det samme vindue snarere end i nye vinduer.
- Øger din produktivitet med 50 % og reducerer hundredvis af museklik for dig hver dag!

