Hvordan indstilles klassisk pivottabellayout i Excel?
Som vi kendte, er pivottabellayouterne forskellige i Excel 2003 og Excel 2007 eller højere. Og hvis du foretrækker det klassiske pivottabellayout (i Excel 2003), hvordan kan du indstille pivottabellayoutet tilbage til det klassiske i Excel 2007 eller højere versioner?
Indstil klassisk pivottabellayout med afkrydsningsfunktion
Indstil klassisk pivottabellayout med at gemme som 97-03-projektmappe
 Indstil klassisk pivottabellayout med afkrydsningsfunktion
Indstil klassisk pivottabellayout med afkrydsningsfunktion
Der er faktisk en mulighed for dig at ændre pivottabellayoutet til Excel 2003's klassiske layout i Excel.
1. Højreklik på en vilkårlig celle i drejetabellen for at få vist genvejsmenuen, og vælg PivotTable Options. Se skærmbillede:

2. i PivotTable Options dialog, klik Skærm fanen og tjek Klassisk pivottabellayout (muliggør trækning af felter i gitteret) mulighed. Se skærmbillede:

3. klik OK for at lukke dialogen, og nu ændres pivottabellayoutet.
 |
 |
 |
 Indstil klassisk pivottabellayout med at gemme som 97-03-projektmappe
Indstil klassisk pivottabellayout med at gemme som 97-03-projektmappe
Hvis du vil indstille alt pivottabellayout for en projektmappe til at være klassisk, kan du først gemme projektmappen som 97-03-projektmappe og derefter indsætte pivottabeller.
1. Klik på Office knappen eller File (Felt) fane og klik Gem som. Se skærmbillede:
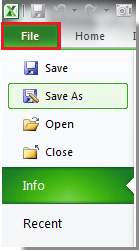
2. i Gem som dialog, skal du vælge den mappe, du vil finde projektmappen, og derefter vælge Excel 97-2003-projektmappe fra Filtype liste. Se skærmbillede:
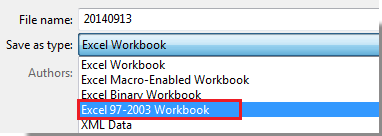
3. klik Gem for at lukke dialogen. Derefter vises alle pivottabeller, du vil indsætte i fremtiden i projektmappen, automatisk som klassisk pivottabellayout.
Relative artikler:
Bedste kontorproduktivitetsværktøjer
Overlad dine Excel-færdigheder med Kutools til Excel, og oplev effektivitet som aldrig før. Kutools til Excel tilbyder over 300 avancerede funktioner for at øge produktiviteten og spare tid. Klik her for at få den funktion, du har mest brug for...

Fanen Office bringer en grænseflade til et kontor med Office, og gør dit arbejde meget lettere
- Aktiver redigering og læsning af faner i Word, Excel, PowerPoint, Publisher, Access, Visio og Project.
- Åbn og opret flere dokumenter i nye faner i det samme vindue snarere end i nye vinduer.
- Øger din produktivitet med 50 % og reducerer hundredvis af museklik for dig hver dag!

