Hvordan indsættes et diagram med data, der ikke er sammenhængende i Excel?
Det er let for os at oprette et diagram med en række data, der placeres i en enkelt, tæt pakket tabel. Men nu har jeg flere kolonnedata, der ikke er ved siden af hinanden i et regneark som vist nedenstående skærmbillede, i dette tilfælde, hvordan kunne vi oprette et diagram med disse ikke-sammenhængende kolonner i Excel?

Indsæt et diagram med data, der ikke er sammenhængende i Excel
 Indsæt et diagram med data, der ikke er sammenhængende i Excel
Indsæt et diagram med data, der ikke er sammenhængende i Excel
For at oprette et diagram med søjledataene ikke til hinanden kan du gøre med følgende trin:
1. Indsæt et tomt diagram ved at klikke på indsatte fanen, og vælg derefter et typediagram, du vil have, dette eksempel bruger jeg et søjlediagram. Se skærmbillede:
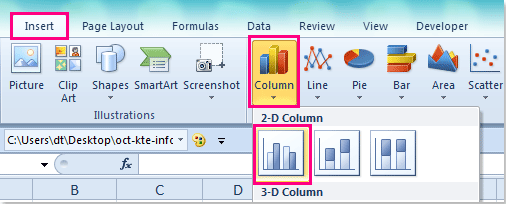
2. Derefter indsættes et tomt diagram, vælg det tomme diagram, og klik Design > Vælg data , se skærmbillede:
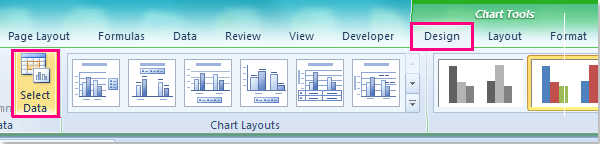
Tip: Du kan også højreklikke på diagrammet og vælge Vælg data fra kontekstmenuen.
3. I Vælg datakilde dialog, klik Tilføj knap for at tilføje de oplysninger om dataserier, som du vil have vist på diagrammet.
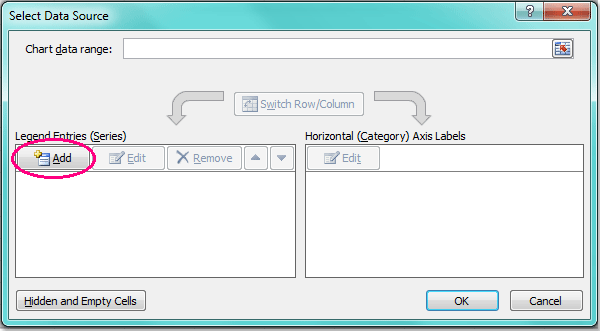
4. Så i poppet ud Rediger serie dialogboks, vælg det serienavn og serieværdier, du har brug for, se skærmbillede:
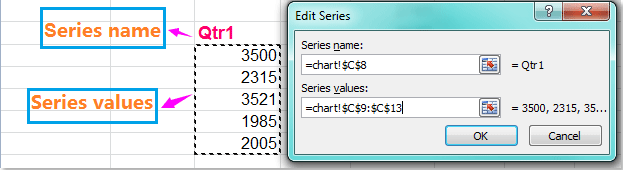
5. Klik OK at vende tilbage til Vælg datakilde dialog, og fortsæt med at klikke på Tilføj knap for at tilføje andre kolonnedataserier i diagrammet ligesom trin 4.
6. Når du har indsat dataserien, skal du tilføje oplysningerne til Vandrette aksemærkaterI Vælg datakilde dialog, klik Redigere på den Vandrette (kategori) akseetiketter indstilling, og vælg derefter dataområdet for aksemærkerne i Aksemærkater dialog, se skærmbilleder:
 |
 |
 |
7. Klik derefter på OK > OK for at lukke dialogerne, og diagrammet med ikke-sammenhængende data er oprettet med succes.
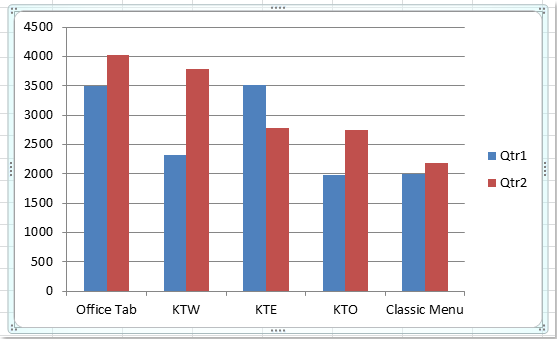
Relaterede artikler:
Hvordan adskilles farver for positive og negative søjler i kolonne / søjlediagram?
Hvordan tilføjes en rullebjælke til diagram i Excel?
Hvordan oprettes dynamiske interaktive diagrammer i Excel?
Bedste kontorproduktivitetsværktøjer
Overlad dine Excel-færdigheder med Kutools til Excel, og oplev effektivitet som aldrig før. Kutools til Excel tilbyder over 300 avancerede funktioner for at øge produktiviteten og spare tid. Klik her for at få den funktion, du har mest brug for...

Fanen Office bringer en grænseflade til et kontor med Office, og gør dit arbejde meget lettere
- Aktiver redigering og læsning af faner i Word, Excel, PowerPoint, Publisher, Access, Visio og Project.
- Åbn og opret flere dokumenter i nye faner i det samme vindue snarere end i nye vinduer.
- Øger din produktivitet med 50 % og reducerer hundredvis af museklik for dig hver dag!

