Hvordan laver man rækkeetiketter på samme linje i pivottabellen?
Når du har oprettet en pivottabel i Excel, vil du se, at rækkeetiketterne kun er anført i en kolonne. Men hvis du har brug for at placere rækkeetiketterne på den samme linje for at se dataene mere intuitivt og tydeligt som følgende skærmbilleder vist. Hvordan kunne du indstille pivottabellayoutet til dit behov i Excel?
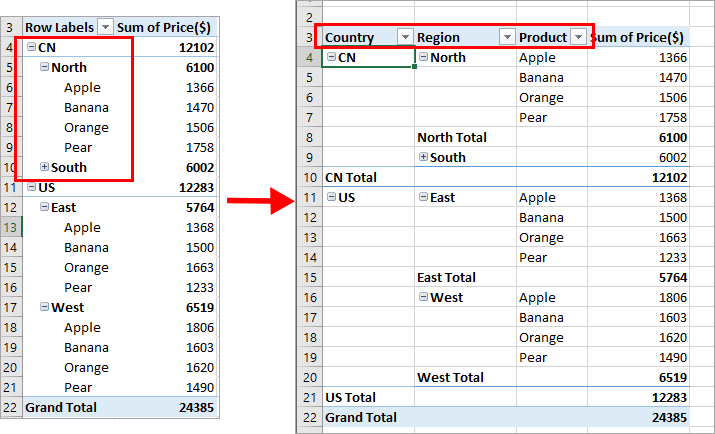 |
Lav rækkeetiketter på samme linje med indstilling af layoutformularen i pivottabellen Lav rækkeetiketter på samme linje med pivottabelindstillinger |
Hvis du vil følge denne vejledning, skal du downloade eksemplet på regnearket.
Lav rækkeetiketter på samme linje med indstilling af layoutformularen i pivottabellen
Som vi alle ved, har pivottabellen flere layoutformer, den tabelformular kan hjælpe os med at placere rækkeetiketterne ved siden af hinanden. Gør som følger:
1. Klik på en hvilken som helst celle i din pivottabel, og Pivottabelværktøjer fanen vises.
2. Under Pivottabelværktøjer fanebladet, klik på Design > Rapportlayout > Vis i tabelform, se skærmbillede:
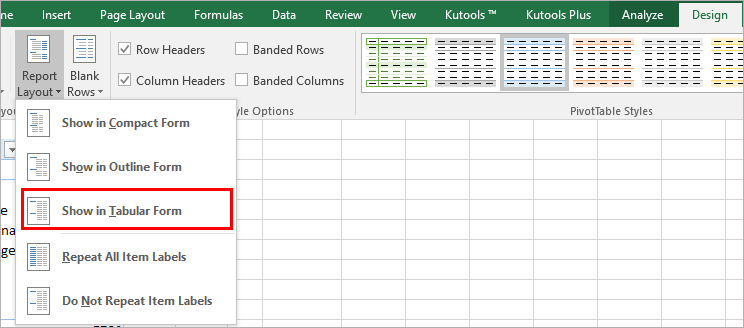
3. Og nu er rækkeetiketterne i drejetabellen placeret side om side på én gang, se skærmbillede:
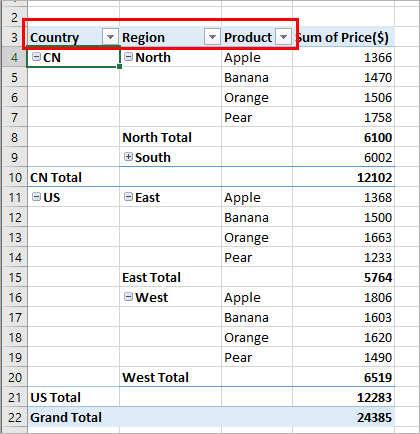
|
Gruppér pivottabeldata efter sepcial tid |
|
 |
Pivottabel Speciel tidsgruppering in Kutools til Excel understøtter følgende operationer, som Excels bult-in-funktioner ikke understøtter:
Kutools til Excel: et praktisk tilføjelsesprogram med mere end 300 avancerede værktøjer løser dine 90 % gåder i Excel. |
Lav rækkeetiketter på samme linje med pivottabelindstillinger
Du kan også gå til PivotTable Options dialogboks for at indstille en mulighed for at afslutte denne handling.
1. Klik på en hvilken som helst celle i pivottabellen, og højreklik for at vælge PivotTable Options, se skærmbillede:
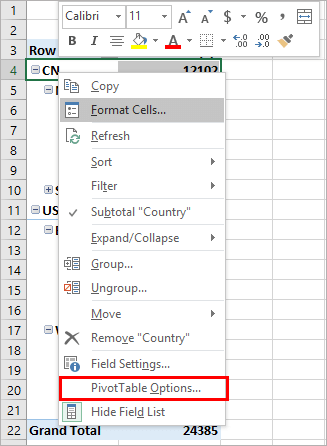
2. I PivotTable Options dialogboksen, skal du klikke på knappen Skærm fanebladet, og tjek derefter Klassisk pivottabellayout (muliggør trækning af felter i gitteret) mulighed, se skærmbillede:
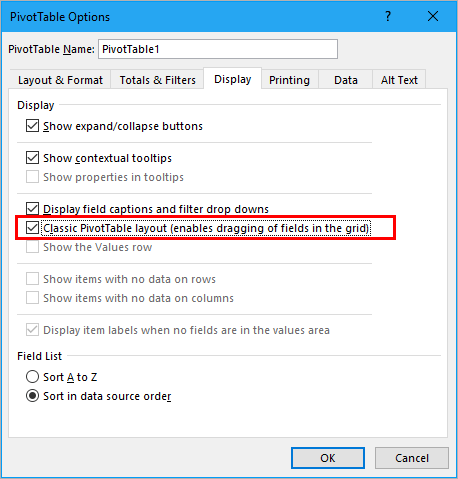
3. Klik derefter på OK for at lukke denne dialog, og du får følgende pivottabel, hvilke rækkeetiketter er adskilt i forskellige kolonner.
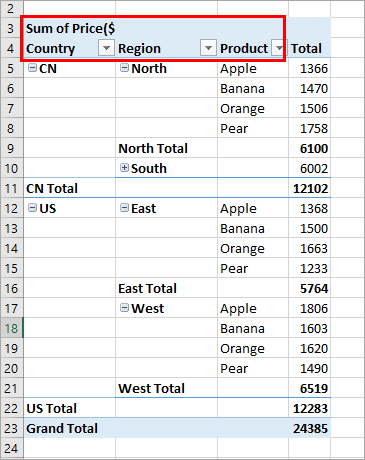
Relative artikler:
-
Hvordan tilføjes en gennemsnitlig / samlet totallinje i et pivotdiagram i Excel?
I denne artikel vil jeg dele en vanskelig måde at tilføje en gennemsnitlig / samlet totallinje i et pivotdiagram som normalt diagram i Excel nemt.
-
Hvordan filtreres pivottabellen baseret på en bestemt celleværdi i Excel?
Normalt filtrerer vi data i en pivottabel ved at kontrollere værdier fra rullelisten. Hvis du vil gøre en pivottabel mere dynamisk ved at filtrere, kan du prøve at filtrere den baseret på værdi i en bestemt celle. VBA-metoden i denne artikel hjælper dig med at løse problemet.
-
Hvordan tælles unikke værdier i pivottabellen?
Når vi opretter en pivottabel baseret på en række data, der indeholder nogle duplikatværdier, tælles alle poster som standard. Men nogle gange vil vi bare tælle de unikke værdier baseret på en kolonne for at få det andet screenshot-resultat. I denne artikel vil jeg tale om, hvordan man tæller de unikke værdier i pivottabellen.
-
Sådan ryddes gamle emner i drejetabellen?
Efter at have oprettet pivottabellen baseret på et dataområde, er vi nogle gange nødt til at ændre datakilden til vores behov. Men de gamle genstande kan stadig reserveres i filterrullelisten, dette vil være irriterende. I denne artikel vil jeg tale om, hvordan man rydder de gamle emner i drejetabellen.
-
Hvordan gentages rækkeetiketter for gruppe i pivottabel?
Når du opretter en pivottabel i Excel, vises rækkeetiketterne som et kompakt layout, alle overskrifter er angivet i en kolonne. Nogle gange er du nødt til at konvertere det kompakte layout til en oversigtsform for at gøre tabellen mere tydelig. Denne artikel fortæller dig, hvordan du gentager rækkeetiketter for gruppe i Excel-pivottabel.
Bedste kontorproduktivitetsværktøjer
Overlad dine Excel-færdigheder med Kutools til Excel, og oplev effektivitet som aldrig før. Kutools til Excel tilbyder over 300 avancerede funktioner for at øge produktiviteten og spare tid. Klik her for at få den funktion, du har mest brug for...

Fanen Office bringer en grænseflade til et kontor med Office, og gør dit arbejde meget lettere
- Aktiver redigering og læsning af faner i Word, Excel, PowerPoint, Publisher, Access, Visio og Project.
- Åbn og opret flere dokumenter i nye faner i det samme vindue snarere end i nye vinduer.
- Øger din produktivitet med 50 % og reducerer hundredvis af museklik for dig hver dag!

