Hvordan eksporteres alle billeder på én gang fra Excel?
Hvis du antager, at du har mange billeder i din projektmappe og vil gemme dem i en bestemt mappe ad gangen, kan du normalt kopiere og indsætte billederne et efter et manuelt for at gemme, men det er tidskrævende at kopiere og indsætte dem gentagne gange sådan. Her vil jeg introducere dig nogle tips til at løse dette job.
Eksporter alle billeder på én gang fra Excel med funktionen Gem som
Med Excel indbygget Gem som funktion, kan du gemme en projektmappe som Webside at gemme alle billeder inklusive diagrammer, figurer og andre objekter i en mappe. Gør venligst som følger.
1. Åbn projektmappen med de billeder, du vil gemme. Klik File (Felt) > Gem som > Gennemse.

2. i Gem som dialogboks skal du:

3. I popping up Microsoft Excel dialogboksen, skal du klikke på knappen Ja .

4. Åbn mappen, hvor de eksporterede filer er gemt, og du kan se en mappe og en fil i HTML-format listet inde. Alle billeder i projektmappen inklusive diagrammer, figurer eller objekter gemmes i denne mappe.

5. Du kan beholde de billeder, du skal bruge, i mappen og slette andre, du ikke har brug for
Eksporter nemt alle billeder på én gang fra Excel med et fantastisk værktøj
Ovenstående metode vil udtrække alle objekter fra projektmappen, måske nogle af dem du ikke har brug for. Hvis du har Kutools til Excel installeret i Excel, dens Eksporter grafik funktionen kan hjælpe dig med at gemme kun de billeder, du har brug for.
Efter installation Kutools til Excelskal du gøre som følger:
1. klik Kutools Plus > Import Eksport > Eksporter grafik:

2. i Eksporter grafik dialogboks, skal du konfigurere som følger:
 knappen for at vælge en mappe til at gemme dine eksporterede billeder;
knappen for at vælge en mappe til at gemme dine eksporterede billeder;
3. Derefter popper en dialogboks op for at fortælle dig, hvor mange billeder der er blevet eksporteret, klik på OK .

Nu kan du gå til destinationsmappen og kontrollere de eksporterede billeder.
Klik Eksporter grafik at vide mere om denne funktion.
Før påføring Kutools til Excel, Bedes download og installer det først.
Eksporter billeder og omdøb dem med de tilstødende celleværdier
Som vist på skærmbilledet nedenfor er der to kolonner, den ene indeholder en liste over frugtnavne, og den anden indeholder de tilsvarende billeder af frugterne. For at eksportere disse billeder og automatisk navngive dem med de tilsvarende frugtnavne, kan du prøve VBA-koden i dette afsnit.

1. I arbejdsarket, hvor du vil eksportere billederne, skal du trykke på andre + F11 nøgler til at åbne Microsoft Visual Basic til applikationer vindue.
2. i Microsoft Visual Basic til applikationer vindue, skal du klikke på indsatte > Modul. Og kopier derefter følgende VBA ind i modulvinduet.
VBA-kode: Eksporter billeder i en kolonne og navngiv dem automatisk
Sub ExportImages_ExtendOffice()
'Updated by Extendoffice 20220308
Dim xStrPath As String
Dim xStrImgName As String
Dim xImg As Shape
Dim xObjChar As ChartObject
Dim xFD As FileDialog
Set xFD = Application.FileDialog(msoFileDialogFolderPicker)
xFD.Title = "Please select a folder to save the pictures" & " - ExtendOffice"
If xFD.Show = -1 Then
xStrPath = xFD.SelectedItems.Item(1) & "\"
Else
Exit Sub
End If
On Error Resume Next
For Each xImg In ActiveSheet.Shapes
If xImg.TopLeftCell.Column = 2 Then
xStrImgName = xImg.TopLeftCell.Offset(0, -1).Value
If xStrImgName <> "" Then
xImg.Select
Selection.Copy
Set xObjChar = ActiveSheet.ChartObjects.Add(0, 0, xImg.Width, xImg.Height)
With xObjChar
.Border.LineStyle = xlLineStyleNone
.Activate
ActiveChart.Paste
.Chart.Export xStrPath & xStrImgName & ".png"
.Delete
End With
End If
End If
Next
End Sub
Bemærkninger:
3. Tryk på F5 nøglen til at køre koden. I åbningsvinduet skal du vælge en mappe for at gemme billederne og derefter klikke OK.

Derefter eksporteres alle billeder i en specificeret kolonne og navngives automatisk med de tilstødende celleværdier, som du har angivet.
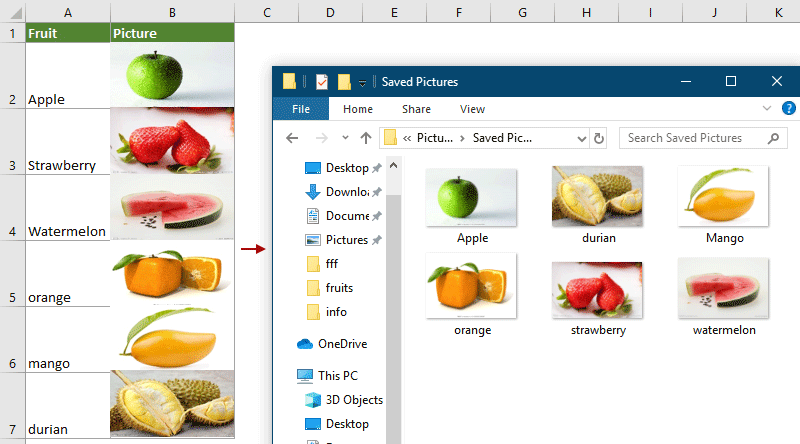
Relateret artikel:
Hvordan eksporteres diagrammer til grafik i Excel?
Bedste kontorproduktivitetsværktøjer
Overlad dine Excel-færdigheder med Kutools til Excel, og oplev effektivitet som aldrig før. Kutools til Excel tilbyder over 300 avancerede funktioner for at øge produktiviteten og spare tid. Klik her for at få den funktion, du har mest brug for...

Fanen Office bringer en grænseflade til et kontor med Office, og gør dit arbejde meget lettere
- Aktiver redigering og læsning af faner i Word, Excel, PowerPoint, Publisher, Access, Visio og Project.
- Åbn og opret flere dokumenter i nye faner i det samme vindue snarere end i nye vinduer.
- Øger din produktivitet med 50 % og reducerer hundredvis af museklik for dig hver dag!
