Hvordan gemmes Excel-fil med celleværdi?
Har du nogensinde tænkt dig at gemme Excel-filen baseret på et celleindhold, når du bruger en projektmappe? For eksempel har du "Salgspris" i celle A1, og du vil gerne gemme projektmappen som navnet Salgspris. Selvfølgelig kan du skrive navnet i dialogboksen Gem som og derefter gemme det. Men dette vil være en ineffektiv metode i din mængde arbejde. I dag vil jeg tale om et hurtigt trick til at løse det.
Gem Excel-fil med specifik celleværdi ved hjælp af VBA-kode
 Gem Excel-fil med specifik celleværdi ved hjælp af VBA-kode
Gem Excel-fil med specifik celleværdi ved hjælp af VBA-kode
Følgende VBA-kode kan hjælpe dig med at gemme din projektmappe med en specificeret celleværdi. Gør som følger:
1. Hold nede ALT + F11 nøgler til at åbne Vinduet Microsoft Visual Basic til applikationer.
2. Klik indsatte > Moduler, og indsæt følgende kode i Modul vindue.
VBA-kode: Gem Excel-fil med en bestemt celleværdi
Private Sub filename_cellvalue()
'Update 20141112
Dim Path As String
Dim filename As String
Path = "C:\Users\dt\Desktop\my information\"
filename = Range("A1")
ActiveWorkbook.SaveAs filename:=Path & filename & ".xls", FileFormat:=xlNormal
End Sub
3. Og tryk derefter på F5 nøgle til at udføre koden, og din projektmappe er blevet navngivet som celleindholdet i celle A1. Se skærmbillede:
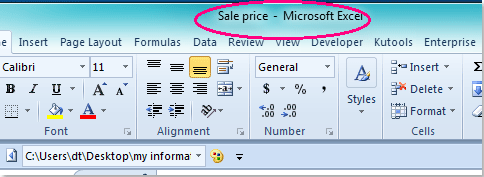
Bemærkninger:
1. Du kan angive en hvilken som helst celleværdi som filnavnet ved bare at ændre A1 til anden cellehenvisning i ovenstående kode.
2. Din aktive projektmappe gemmes i mappen med C: \ Brugere \ dt \ Desktop \ mine oplysninger \ (det sidste skråstreg skal forblive, når du indsætter din placering til i stedet for den) placering, du kan ændre stien til dit behov.
Relaterede artikler:
Hvordan gemmes filen med dato og klokkeslæt i Excel?
Hvordan vises filsti i titellinjen eller værktøjslinjen i Excel?
Bedste kontorproduktivitetsværktøjer
Overlad dine Excel-færdigheder med Kutools til Excel, og oplev effektivitet som aldrig før. Kutools til Excel tilbyder over 300 avancerede funktioner for at øge produktiviteten og spare tid. Klik her for at få den funktion, du har mest brug for...

Fanen Office bringer en grænseflade til et kontor med Office, og gør dit arbejde meget lettere
- Aktiver redigering og læsning af faner i Word, Excel, PowerPoint, Publisher, Access, Visio og Project.
- Åbn og opret flere dokumenter i nye faner i det samme vindue snarere end i nye vinduer.
- Øger din produktivitet med 50 % og reducerer hundredvis af museklik for dig hver dag!

