Hvordan oprettes en rullbar liste / et område i regnearket?
Hvis du har enorme datasæt i dit regneark, kan det være smertefuldt for dig at læse dem række efter række på en lang liste. I dette tilfælde kan du oprette en rulleliste, der kun kan vise 10 rækker eller andre nummerrækker ad gangen, så din visning er behagelig, som følgende skærmbillede vist:
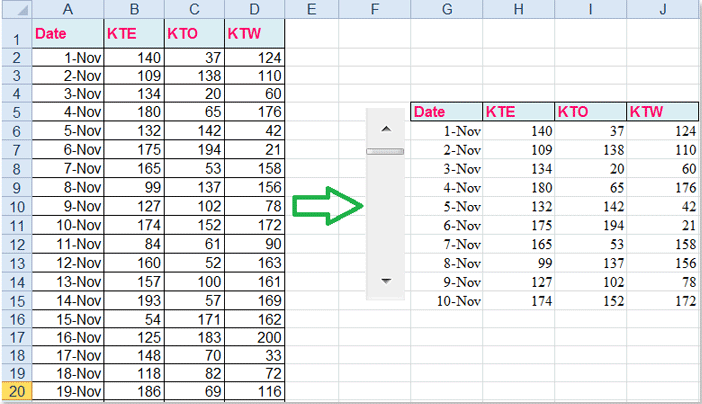
Og i denne artikel vil jeg tale om et sejt trick for at lave denne rullbare liste i regneark.
Opret liste / område, der kan rulles, i regnearket
 Opret liste / område, der kan rulles, i regnearket
Opret liste / område, der kan rulles, i regnearket
Du kan følge nedenstående trin for at afslutte denne handling. Gør som følger:
1. Kopier og indsæt dine dataoverskrifter på et sted, du har brug for.
2. Opret derefter en rullebjælke udover dine dataoverskrifter, klik venligst Udvikler > indsatte, og vælg Rullebar under Formkontrol, træk derefter markøren for at tegne en rullebjælke som følgende skærmbilleder:
 |
 |
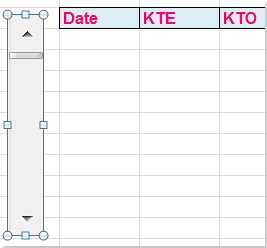 |
Bemærk: Hvis din Excel ikke viser Udvikler fanen, kan du gå til Excel-indstillinger dialog for at kontrollere Udvikler fane i Liste over hovedfaner.
3. Og højreklik derefter på rullepanelet, vælg Format Control i genvejsmenuen, se skærmbillede:
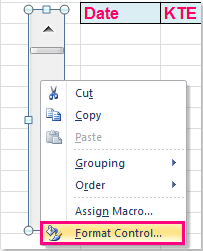
4. I Format objekt dialogboksen, klik kontrol fanen og gør som følger:
- A: I Nuværende værdi tekstboks, indtast 1;
- B: Indtast minimumsværdien og den maksimale værdi på din dataliste, i dette eksempel skriver jeg 1 og 61, og de indikerer, at værdien varierer fra 1 til 61;
- C: Udfyld den trinvise ændring og antallet af sider, du har brug for;
- D: Endelig skal du vælge en celle, der skal linkes til din rullepanel, jeg vælger K5.
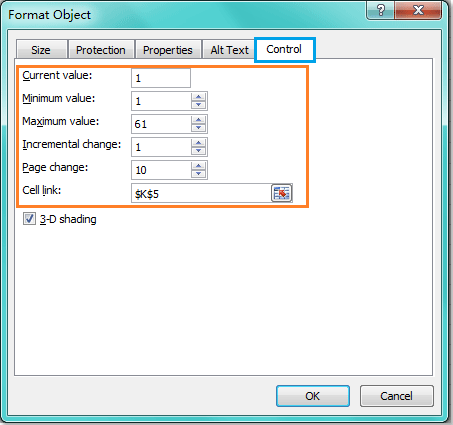
5. Ændr størrelsen på rullebjælken, så den passer til 10 rækker, som du vil have pr. Side, som følgende skærmbillede vist:
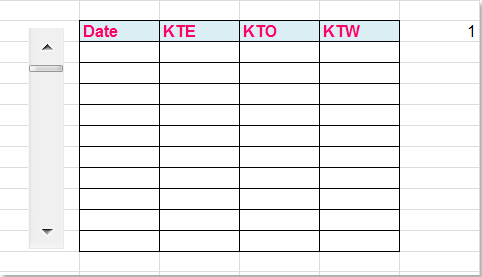
6. Og indtast nu denne formel = OFFSET (A1, $ K $ 5,0) i rullelisten første celle G6, se skærmbillede:
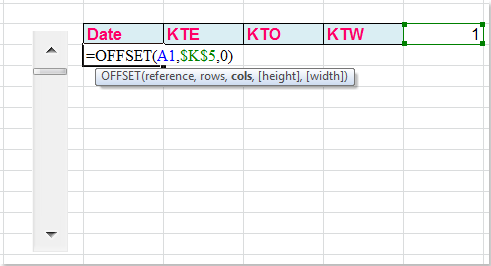
Bemærk: I ovenstående formel A1 er den første celle i dine originale data, K5 er din celle med rullebjælke, du har oprettet i trin 4.
7. Og træk derefter påfyldningshåndtaget for at udfylde alle de andre celler, nu kan du se, at den rullbare liste er oprettet med succes, se skærmbillede:
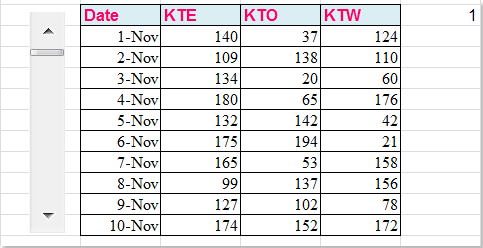
Relateret artikel:
Hvordan tilføjes en rullebjælke til diagram i Excel?
Bedste kontorproduktivitetsværktøjer
Overlad dine Excel-færdigheder med Kutools til Excel, og oplev effektivitet som aldrig før. Kutools til Excel tilbyder over 300 avancerede funktioner for at øge produktiviteten og spare tid. Klik her for at få den funktion, du har mest brug for...

Fanen Office bringer en grænseflade til et kontor med Office, og gør dit arbejde meget lettere
- Aktiver redigering og læsning af faner i Word, Excel, PowerPoint, Publisher, Access, Visio og Project.
- Åbn og opret flere dokumenter i nye faner i det samme vindue snarere end i nye vinduer.
- Øger din produktivitet med 50 % og reducerer hundredvis af museklik for dig hver dag!

