Hvordan tilføjes lederlinjer til doughnutdiagram i Excel?
Nogle gange, når du viser dataetiketterne i et doughnut-diagram, vil du i mellemtiden føje de førende linjer til etiketterne, ligesom skærmbilledet nedenfor vist. I Excel understøtter doughnut-diagrammet dog ikke føringslinjerne. Men her kan jeg fortælle dig et tip til at tilføje lederlinjer til donutdiagram i Excel.
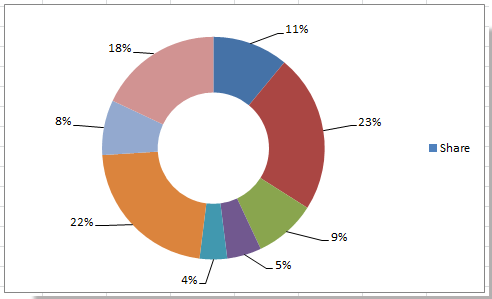
Tilføj lederlinjer til doughnutdiagram
 Tilføj lederlinjer til doughnutdiagram
Tilføj lederlinjer til doughnutdiagram
Cirkeldiagrammet har som bekendt førende linjer, så du skal blot kombinere cirkeldiagrammet og doughnutdiagrammet sammen i Excel.
1. Vælg data, og klik indsatte > Andre diagrammer > Donut.

Klik på i Excel 2013 indsatte > Indsæt tærte- eller doughnutdiagram > Donut.
2. Vælg dine originale data igen, og kopier dem ved at trykke på Ctrl + C samtidigt, og klik derefter på det indsatte donutdiagram, og gå derefter til klik Home > pasta > Indsæt speciel. Se skærmbillede:

3. i Indsæt speciel dialog, tjek Ny serie in Tilføj celler som sektion, så markerer begge Series navne i første række , Kategorier (X-etiketter) i første kolonne afkrydsningsfelter

4. klik OK for at lukke dialogen. Vælg derefter kun den udvendige doughnut, og højreklik for at vælge Skift seriekorttype fra genvejsmenuen. Se skærmbillede:
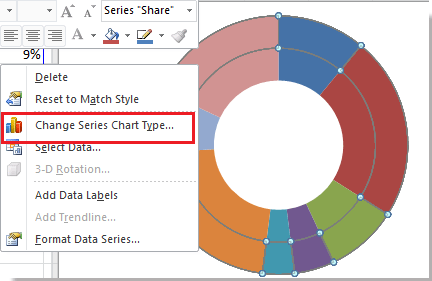
5. i Skift diagramtype dialog, klik Pie > Pie. Se skærmbillede:
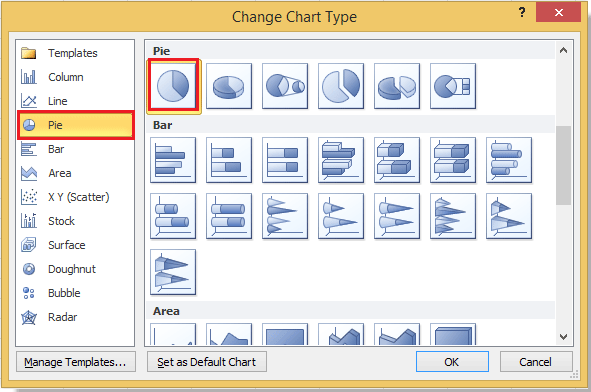
I Excel 2013, under Alle diagrammer fanebladet, klik på Combo i venstre rude, og vælg derefter en serie og skift dens diagramtype til cirkel. Se skærmbillede:
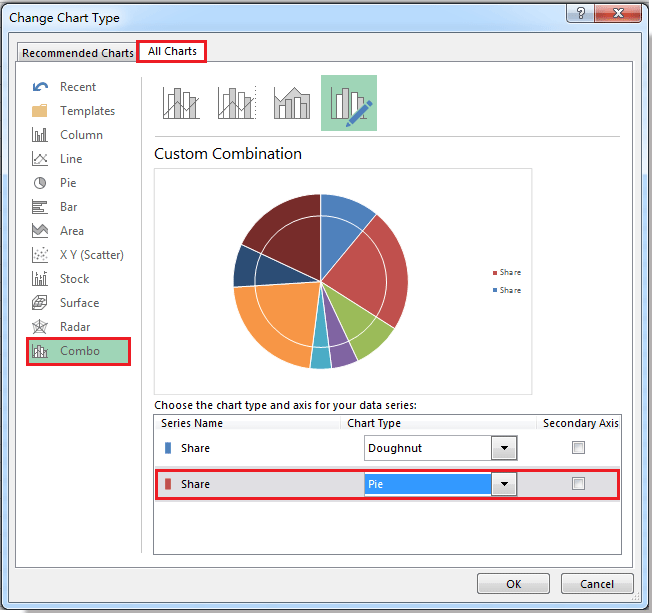
6. klik OK. Og vælg kun cirkeldiagrammet, og højreklik derefter for at vælge Tilføj dataetiketter fra kontekstmenuen. Se skærmbilleder:
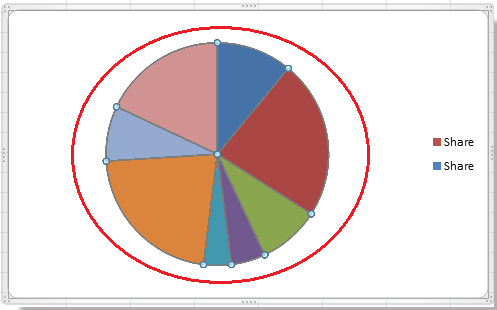 |
 |
7. Nu kan du se dataetiketterne er tilføjet i cirkeldiagrammet, træk bare etiketterne uden for cirkelkagen, du kan se de viste linjer.
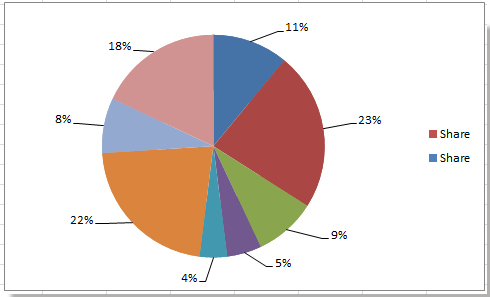
8. Vælg nu kun tærten, og højreklik for at vælge Formater dataserier fra genvejsmenuen.

9. i Formater dataserier dialog, klik Fyld > Ingen udfyldning, Og klik derefter på Ramme > Ingen linje, klik til sidst på Luk knap for at afslutte denne dialog Se skærmbilleder:
 |
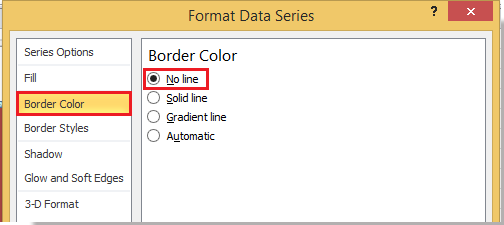 |
I Excel 2013, i Formater dataserier rude, klik Udfyld & linje fanen og tjek Ingen udfyldning , Ingen linje.
10. Fjern nu legender, du ikke har brug for. Og doughnut-diagrammet med føringslinjer er oprettet.

Hvis du vil ændre farven på lederlinjerne, kan du læse denne artikel Sådan formateres lederlinjer.
Relative artikler:
- Opret donutdiagram
- Ændr størrelsen på hullet til doughnutdiagrammet
- Føj lederlinjer til stablet søjlediagram
Bedste kontorproduktivitetsværktøjer
Overlad dine Excel-færdigheder med Kutools til Excel, og oplev effektivitet som aldrig før. Kutools til Excel tilbyder over 300 avancerede funktioner for at øge produktiviteten og spare tid. Klik her for at få den funktion, du har mest brug for...

Fanen Office bringer en grænseflade til et kontor med Office, og gør dit arbejde meget lettere
- Aktiver redigering og læsning af faner i Word, Excel, PowerPoint, Publisher, Access, Visio og Project.
- Åbn og opret flere dokumenter i nye faner i det samme vindue snarere end i nye vinduer.
- Øger din produktivitet med 50 % og reducerer hundredvis af museklik for dig hver dag!

