Hvordan varierer farver efter punkt for diagram i Excel?
Hvis du opretter en enkelt serie-kolonne, søjle eller linjediagram, vises alle datapunkterne i dataserien i samme farve. Og når du vil ændre farven til datapunkterne, ændrer den altid alle farverne. Hvis du har brug for forskellige farver for hvert datapunkt for at gøre diagrammet smukkere og mere professionelt som følgende skærmbilleder vist, har du nogen gode ideer til at løse det?
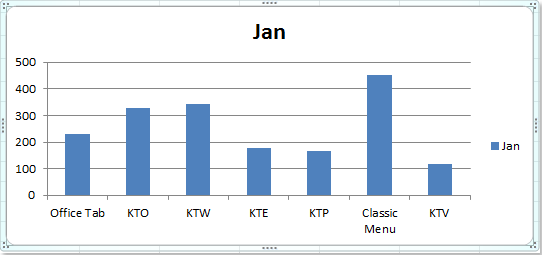 |
 |
 |
Varier farver efter punkt for kolonne / bar / linjediagram
 Varier farver efter punkt for kolonne / bar / linjediagram
Varier farver efter punkt for kolonne / bar / linjediagram
For at farvekode hvert datapunkt med forskellige farver, kan variere farver efter punkt-funktionen i Excel hjælpe dig, skal du gøre med følgende trin:
1. Klik på en datakolonne i diagrammet, og højreklik for at vælge Formater dataserier fra kontekstmenuen, se skærmbillede:

2. I Formater dataserier dialogboksen, klik Fyld i venstre rude, og kontroller derefter Varier farver efter punkt mulighed fra højre sektion, se skærmbillede:

Tip: Hvis du bruger Excel 2013, i Formater dataserier rude, klik Udfyld & linje ikon, og kontroller derefter Varier farver efter punkt mulighed under FYLDE sektion, se skærmbillede:

3. Og klik derefter på Luk for at lukke dialogen, får du følgende kolonnediagram med forskellige farvedata.

4. Hvis du ikke kan lide farverne, kan du ændre dem til dit behov. Klik venligst Sidelayout > Temaer, og vælg et tema, du kan lide.
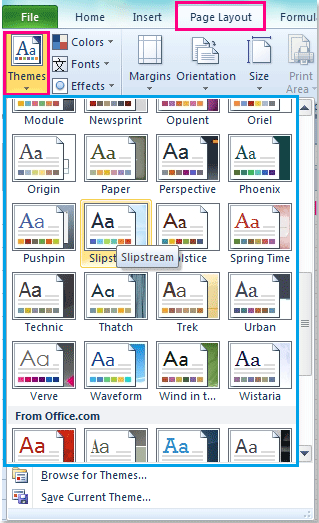
5. Og du får diagrammet med forskellige stregfarver, du har brug for.
Bemærk: Denne indstilling Varier farver efter punkt anvendes også til søjlediagram og linjediagram i Excel.
Bedste kontorproduktivitetsværktøjer
Overlad dine Excel-færdigheder med Kutools til Excel, og oplev effektivitet som aldrig før. Kutools til Excel tilbyder over 300 avancerede funktioner for at øge produktiviteten og spare tid. Klik her for at få den funktion, du har mest brug for...

Fanen Office bringer en grænseflade til et kontor med Office, og gør dit arbejde meget lettere
- Aktiver redigering og læsning af faner i Word, Excel, PowerPoint, Publisher, Access, Visio og Project.
- Åbn og opret flere dokumenter i nye faner i det samme vindue snarere end i nye vinduer.
- Øger din produktivitet med 50 % og reducerer hundredvis af museklik for dig hver dag!

