Hvordan tilføjes lodret / gennemsnitlig linje til søjlediagram i Excel?
Når du bruger et søjlediagram til at vise dataene, vil du i nogle tilfælde måske tilføje en lodret linje i søjlediagrammet for åbenbart at vise gennemsnittet af dataene som vist nedenfor. Nu taler denne tutorial om at tilføje en lodret / gennemsnitlig linje til et søjlediagram i Excel.

Tilføj lodret linje til søjlediagram
 Tilføj lodret linje til søjlediagram
Tilføj lodret linje til søjlediagram
Nu skal du først indsætte et søjlediagram.
1. Vælg dit dataområde, og klik på indsatte > bar > bar.
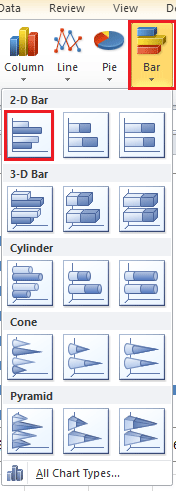 |
 |
2. Gå derefter til en tom celle, her vælger jeg Cell A10 for at skrive Y, og gå derefter til cellen ved siden af Y-cellen, her er Cell B10 for at skrive X. se skærmbillede:

3. Skriv 0 og 1 i hver celle i de to celler under Y-celle. Se skærmbillede:
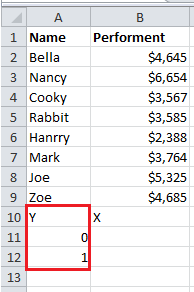
4. Gå til cellen under X-celle, her er B11, type =GENNEMSNIT ($ B $ 2: $ B $ 9) ($ B $ 2: $ B $ 9 er det dataområde, du vil beregne gennemsnittet), og tryk derefter på Indtast tasten, og træk påfyldningshåndtaget til den næste celle under den. Se skærmbillede:

5. Højreklik derefter på søjlediagrammet, og klik Vælg data fra kontekstmenuen

6. i Vælg datakilde dialog, klik Tilføj knappen i Legendindgange (serie) sektion.
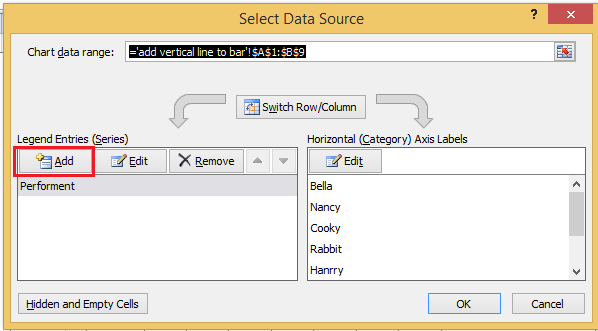
7. i Rediger serie dialog, skriv det nye serienavn, du har brug for, og vælg B11: B12 (B11: B12 er det interval, du beregner gennemsnittet i trin 4).

8. klik OK > OK for at lukke dialoger. Vælg derefter den nye serie, du tilføjede i søjlediagrammet, og højreklik for at klikke Skift seriekorttype i kontekstmenuen.

9. I poppet ud Skift diagramtype dialog, vælg XY (Scatter) > Spred med lige linjer, og klik OK for at afslutte dialogen. Se skærmbillede:
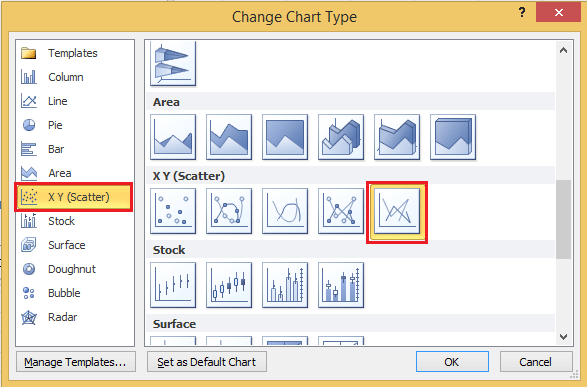
I Excel 2013 skal du vælge Combo sektion under Alle diagrammer Fanebladet, og vælg Spred med lige linjer fra rullelisten i Gennemsnit serie, og klik OK for at afslutte dialogen.
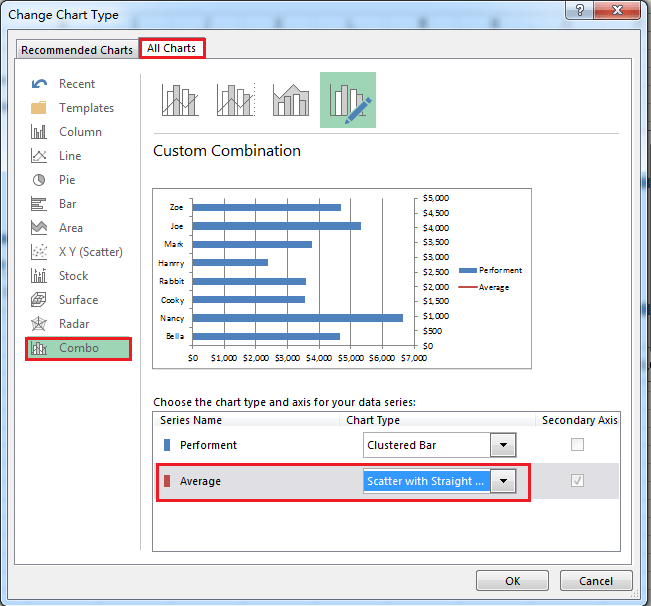
10. Gå til diagrammet, og højreklik for at klikke Vælg data i genvejsmenuen igen.
11. i Vælg data dialog, vælg Gennemsnit serie og klik Redigere .

12. i Rediger serie dialog, vælg X-værdierne og Y-værdierne. (Du skal bare tilføje intervalcellerne under Cell Y og Cell X, du har skrevet i trin 2, til Y-værdier og X-værdier.)

13. klik OK > OK for at lukke dialog. Højreklik derefter på højre Y-akse (den sekundære akse), og vælg Formater akse fra kontekstmenuen.
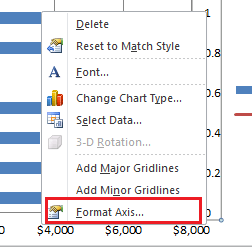
14. i Formater akse dialog, tjek Fast mulighed efter Maksimum og skriv derefter 1 i tekstboksen ved siden af Fast valgmulighed.
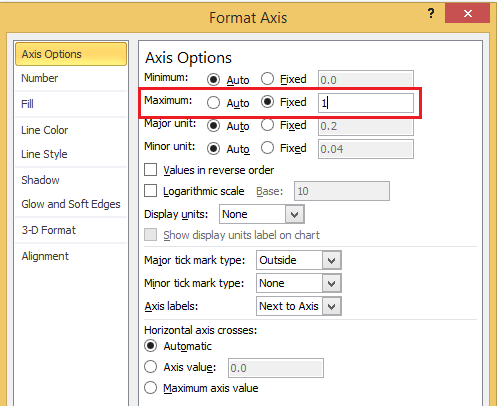
I Excel 2013 skal du bare skrive direkte 1 ind Maksimum tekstfelt i Formater akse rude.
15. Luk dialog. Nu er den gennemsnitlige lodrette linje tilføjet til søjlediagram.

Du kan formatere linjen ved at højreklikke på linjen og vælge Formater dataserier i genvejsmenuen, så kan du ændre linjen, som du har brug for i Formater dataserier dialog / rude.
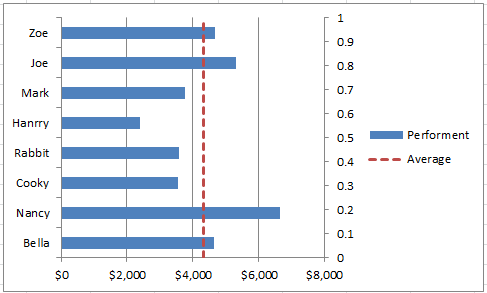
Bedste kontorproduktivitetsværktøjer
Overlad dine Excel-færdigheder med Kutools til Excel, og oplev effektivitet som aldrig før. Kutools til Excel tilbyder over 300 avancerede funktioner for at øge produktiviteten og spare tid. Klik her for at få den funktion, du har mest brug for...

Fanen Office bringer en grænseflade til et kontor med Office, og gør dit arbejde meget lettere
- Aktiver redigering og læsning af faner i Word, Excel, PowerPoint, Publisher, Access, Visio og Project.
- Åbn og opret flere dokumenter i nye faner i det samme vindue snarere end i nye vinduer.
- Øger din produktivitet med 50 % og reducerer hundredvis af museklik for dig hver dag!

