Hvordan vises lederlinjer i cirkeldiagram i Excel?
Når der er mange data i et cirkeldiagram i Excel, og efter at du har tilføjet dataetiketter til kagen, bliver etiketterne samlet sammen, hvilket gør dig forvirret som vist nedenstående skærmbillede. Men hvis du viser lederlinjerne i cirkeldiagrammet, vises cirkeldiagrammet tydeligt.
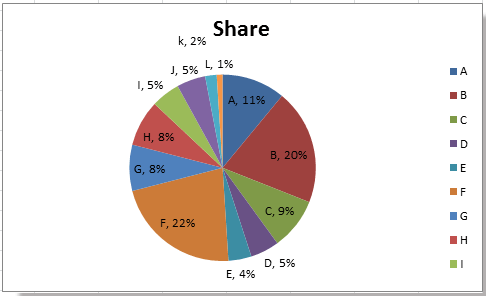
Vis ledelinjer i cirkeldiagram
 Vis ledelinjer i cirkeldiagram
Vis ledelinjer i cirkeldiagram
For at få vist lederlinjer i cirkeldiagram skal du bare kontrollere en indstilling og derefter trække etiketterne ud.
1. Klik på diagrammet, og højreklik for at vælge det Formatér dataetiketter fra genvejsmenuen.

2. I popping Formatér dataetiketter dialog / rude, tjek Vis lederlinjer i Etiket Valg afsnit. Se skærmbillede:
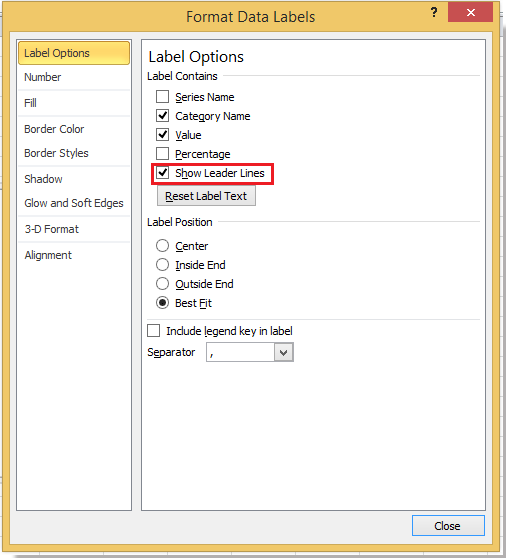
3. Luk dialogen, nu kan du se nogle lederlinjer vises.

Hvis du vil vise alle lederlinjer, skal du bare trække etiketterne ud af kagen en efter en.
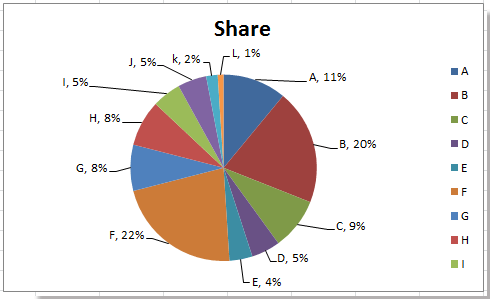
Hvis du vil ændre lederlinjens farve, kan du gå til Formater lederlinjer i Excel.
Relative artikler:
Bedste kontorproduktivitetsværktøjer
Overlad dine Excel-færdigheder med Kutools til Excel, og oplev effektivitet som aldrig før. Kutools til Excel tilbyder over 300 avancerede funktioner for at øge produktiviteten og spare tid. Klik her for at få den funktion, du har mest brug for...

Fanen Office bringer en grænseflade til et kontor med Office, og gør dit arbejde meget lettere
- Aktiver redigering og læsning af faner i Word, Excel, PowerPoint, Publisher, Access, Visio og Project.
- Åbn og opret flere dokumenter i nye faner i det samme vindue snarere end i nye vinduer.
- Øger din produktivitet med 50 % og reducerer hundredvis af museklik for dig hver dag!

