Hvordan oprettes en Gantt-skabelon i Excel?
Normalt laver vi projektplaner med Gantt-diagram, så læserne kan vide, hvornår et projekt starter og slutter med et øjeblik. I denne artikel vil jeg vise dig, hvordan du opretter et Gantt-diagram efter betinget formateringsfunktion i Excel, og gemmer Gantt-diagrammet som en Excel-skabelon.
Opret en Gantt-tabel, og gem som en normal Excel-skabelon
Gem Gantt-tabellen (valg) som miniskabelon
 Opret et Gantt-diagram med betinget formatering, og gem derefter som en Excel-skabelon
Opret et Gantt-diagram med betinget formatering, og gem derefter som en Excel-skabelon
Følgende trin vil lede dig gennem oprettelse af et Gantt-diagram ved betinget formatering og gemme det som en skabelon i Microsoft Excel.
Trin 1: Forbered en tabel i en tom projektmappe, og indtast dine data i denne tabel som følgende skærmbillede vist:
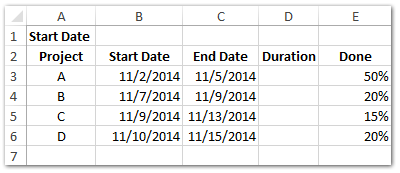
Trin 2: Indtast en startdato i celle B1, såsom 11/1/2014. Og indtast dine data i tilsvarende celler en efter en.
Trin 3: Beregn varighed dage. Indtast i celle D3 = C3-B3 + 1, og træk Fill Handle ned for at anvende denne formel til det ønskede område.
Trin 4: Tilføj datoer i denne tabel.
(1) Indtast i celle F2 = B1, og tryk på Indtast nøgle;
(2) Indtast i celle G2 = F2 + 1, og træk Fill Handle til højre for at anvende denne formel til det ønskede område. I vores tilfælde anvender vi denne formel i område G2: AI2.
(3) Vælg datacellerne i område F2: AI2, klik på ankeret i nummer gruppe på Home fanen, og klik i dialogboksen Formatér celler Tilpasset in Boligtype i feltet, og indtast derefter D ind i Type boks og klik på OK knap. Se skærmbillede nedenfor:

Vis nemt datoer som kun dag, månedsnavne eller ugedag i Excel og omvendt
Skjul (vises ikke) år, måned eller dag fra en række dataceller af Kutools til Excel Anvend datoformatering hjælpeprogram. Hjælpeprogrammet kan let vise en række datoer som kun månedsnavne eller ugedag. Og dette værktøj giver også snesevis af datoformateringstil for Excel-brugere til at ændre datoer.
Kutools til Excel indeholder mere end 300 praktiske Excel-værktøjer. Gratis at prøve uden begrænsning på 30 dage. Læs mere Gratis download nu
Trin 4: Indtast i celle F3 = HVIS (OG (F $ 2> = $ B3, F $ 2 <= $ C3), ""), og træk fyldhåndtaget til området F3: AI6.
Nu vil du se datokolonnerne er udfyldt med Falsk og tom. Se skærmbillede nedenfor:

Trin 5: Vælg område F3: AI6, og klik på Home > Betinget formatering > Ny regel.

Trin 6: I den kommende dialogboks Ny formateringsregel,
(1) Klik for at vælge Brug en formel til at bestemme, hvilke celler der skal formateres i Vælg en regeltype boks;
(2) I Formater værdier, hvor denne formel er sand boks, indtast = F3 = "";
(3) Klik på dannet .

Trin 7: Gå til dialogboksen Formatér celler Fyld fanen, og angiv en baggrundsfarve, og klik derefter på begge OK for at lukke dialogboksen Formater celler og dialogboksen Ny formateringsregel.

Trin 8: Bliv ved med at vælge Range F3: AI6, og skjul skrifttyper i området ved at klikke på Home > font farve > Hvid eller en hvilken som helst farve, der svarer til din baggrundsfarve.

Nu vil du se Gantt-diagrammet lavet ved betinget formatering som følgende skærmbillede vist:

Trin 9: Klik på File (Felt) > Gem > Computer > Gennemse i Excel 2013, eller klik på File (Felt) /Kontorknap > Gem i Excel 2007 og 2010.
Trin 10: Indtast et navn på denne projektmappe i dialogboksen Gem som Filnavn boks og klik på Filtype boks og vælg Excel-skabelon (* .xltx) fra rullelisten, klik til sidst på Gem .
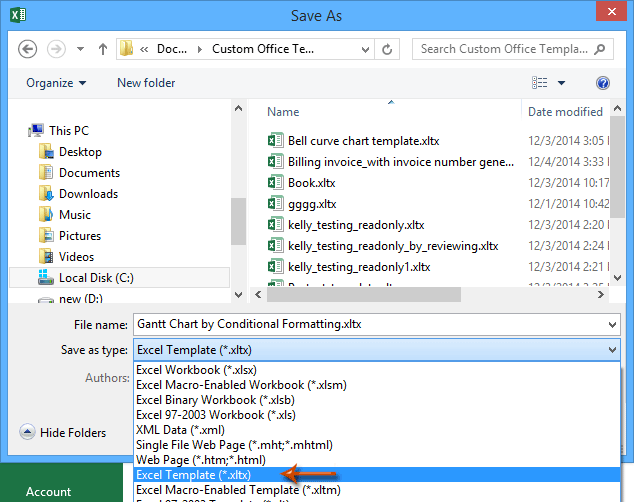
Normalt gemmer Microsoft Excel hele projektmappen som en personlig skabelon. Men nogle gange skal du muligvis bare genbruge et bestemt valg ofte. Sammenlignet med at gemme hele projektmappen som skabelon, giver Kutools til Excel en sød løsning på Autotekst værktøj til at gemme det valgte område som en AutoText-post, som kan forblive celleformaterne og formlerne i området. Og så vil du genbruge dette interval med kun et klik.
 Relaterede artikler:
Relaterede artikler:
Hvordan laver man en skrivebeskyttet skabelon i Excel?
Hvordan beskyttes / låses en Excel-skabelon, der overskrives med adgangskode?
Hvordan finder jeg og ændrer standard gemt placering af Excel-skabeloner?
Hvordan redigeres / ændres en personlig skabelon i Excel?
Hvordan ændres standardarbejdsmappen / arkskabelonen i Excel?Bedste kontorproduktivitetsværktøjer
Overlad dine Excel-færdigheder med Kutools til Excel, og oplev effektivitet som aldrig før. Kutools til Excel tilbyder over 300 avancerede funktioner for at øge produktiviteten og spare tid. Klik her for at få den funktion, du har mest brug for...

Fanen Office bringer en grænseflade til et kontor med Office, og gør dit arbejde meget lettere
- Aktiver redigering og læsning af faner i Word, Excel, PowerPoint, Publisher, Access, Visio og Project.
- Åbn og opret flere dokumenter i nye faner i det samme vindue snarere end i nye vinduer.
- Øger din produktivitet med 50 % og reducerer hundredvis af museklik for dig hver dag!



