Hvordan tælles antallet af celler mellem to værdier eller datoer i Excel?
Hvis du har brug for at tælle cellenumre, der indeholder specifikke værdier mellem to tal eller datoer, kan formlen for CountIf-funktionen hurtigt hjælpe dig. I denne vejledning viser vi dig detaljer om at tælle antallet af celler mellem to værdier eller datoer i Excel.
Tæl celle numre mellem to tal med CountIf funktion
Tæl celle numre mellem to datoer med CountIf funktion
Tæl cellenumre mellem to værdier eller datoer med Kutools til Excel (uden formel)
Tæl celle numre mellem to tal med CountIf funktion
For eksempel har du et regneark med nedenstående numre i celle B2: B8, og du vil tælle cellenumre, der ligger mellem nummer 75 og 90, skal du gøre som følger.
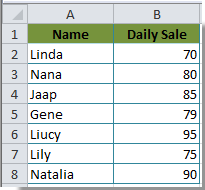
Tæller cellenumre> X og <Y
Hvis du vil tælle celletal mellem 75 og 90, men ikke inkluderer 75 og 90, skal du:
1. Vælg en tom celle, som du vil placere optællingsresultatet. Kopier og indsæt formlen =COUNTIFS(B2:B8,">75", B2:B8,"<90") ind i formellinjen, og tryk derefter på Enter-tasten.

Derefter kan du straks se resultatet af cellenumre, der vises i den valgte celle.
Tæller cellenumre> = X og <= Y
Brug denne formel til at tælle cellenumre> = 75 og <= 90 =COUNTIFS(B2:B8,">=75", B2:B8,"<=90").
1. Vælg en tom celle for at placere tælleresultatet, kopier og indsæt ovenstående formel i formelbjælken. Tryk derefter på Enter-tasten. Du vil se optællingsresultatet i den valgte celle.

Tæl let antallet af celler mellem to værdier eller datoer i Excel:
Klik Kutools > Type > Vælg specifikke celler. Det Kutools til Excel's Vælg specifikke celler hjælpeprogram hjælper dig med let at tælle og vælge celler mellem to værdier eller datoer i Excel.
Download den fulde funktion 30-dages gratis trail af Kutools til Excel nu!
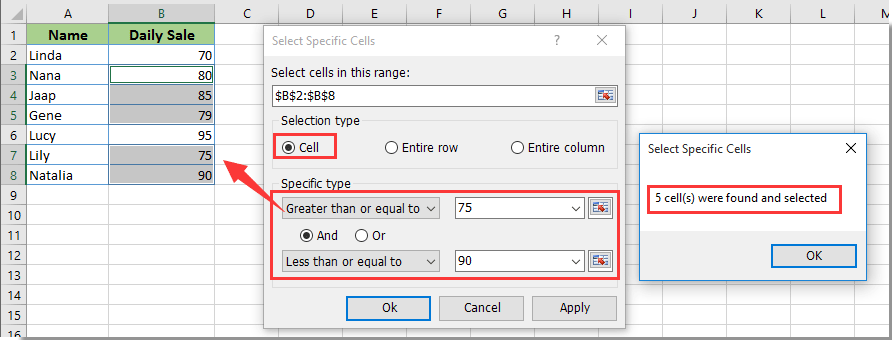
Tæl celle numre mellem to datoer med CountIf funktion
I dette afsnit viser vi dig, hvordan du tæller celletal mellem to datoer baseret på cellereference.
For eksempel datointervallet, der findes i celle A14: A20 i dit regneark, og du vil tælle cellenumre baseret på celle B21 og B22, skal du gøre som følger.
1. Vælg en tom celle, kopier og indsæt formlen =COUNTIFS(A14:A20,">="&B21,A14:A20,"<="&B22) ind i formelbjælken, og tryk derefter på Enter-tasten. Se skærmbillede nedenfor.
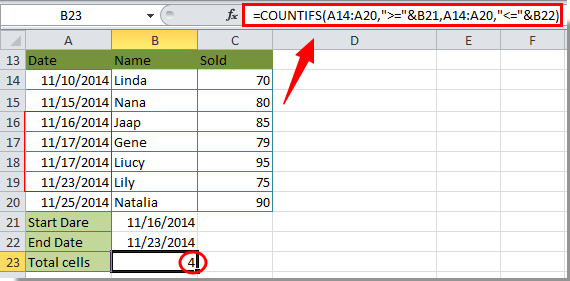
Bemærk: Når du har kopieret og indsat formlen ovenfor, skal du ændre celleområdet og værdierne manuelt til dine egne behov.
Tæl cellenumre mellem to værdier eller datoer med Kutools til Excel (uden formel)
Hvis du er en nybegynder med en formel og ikke kan håndtere formlen let, anbefaler vi dig en praktisk tilføjelse til nemt at tælle cellenumre mellem to værdier eller datoer i Excel.
Før påføring Kutools til Excel, Bedes download og installer det først.
Trin 1. Klik Kutools > Type > Vælg specifikke celler.
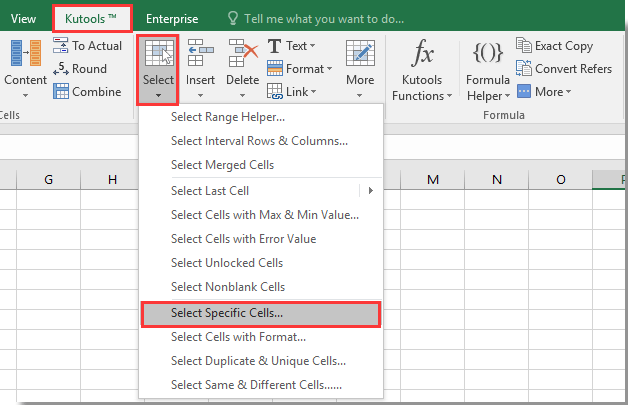
Trin 2. I Vælg specifikke celler dialogboks, skal du vælge celleområde i Vælg celler i dette interval sektion, vælg Cell valgmulighed i Valgtype afsnit, skal du angive dine betingelser som f.eks Større end 75 og Mindre end 90 i Specifik type sektion, og klik til sidst på Ok .

Trin 3. Derefter a Vælg specifikke celler dialogboksen vises for at vise dig det samlede antal celler, der opfylder de betingelser, du har angivet ovenfor, skal du klikke på OK knappen, og cellerne vælges med det samme.

Bemærk: Med denne funktion kan du også tælle og vælge datoerne mellem to datoer, du skal bare skrive de to datoer i Vælg specifikke celler dialogboks som vist nedenfor:

Hvis du vil have en gratis prøveperiode (30 dage) af dette værktøj, klik for at downloade det, og gå derefter til at anvende handlingen i henhold til ovenstående trin.
Demo: Tæl cellenumre mellem to værdier eller datoer med Kutools til Excel
Relaterede artikler:
- Hvordan tælles antallet af celler med tekst eller nummer i Excel?
- Hvordan tæller celler med specifik tekst i Excel?
- Hvordan tæller antallet eller "Ja" eller "Nej" svar i Excel?
Bedste kontorproduktivitetsværktøjer
Overlad dine Excel-færdigheder med Kutools til Excel, og oplev effektivitet som aldrig før. Kutools til Excel tilbyder over 300 avancerede funktioner for at øge produktiviteten og spare tid. Klik her for at få den funktion, du har mest brug for...

Fanen Office bringer en grænseflade til et kontor med Office, og gør dit arbejde meget lettere
- Aktiver redigering og læsning af faner i Word, Excel, PowerPoint, Publisher, Access, Visio og Project.
- Åbn og opret flere dokumenter i nye faner i det samme vindue snarere end i nye vinduer.
- Øger din produktivitet med 50 % og reducerer hundredvis af museklik for dig hver dag!
