Hvordan oprettes gitterpapir / firkantet skabelon i Excel?
Normalt vises cellerne som rektangler i Excel. I nogle tilfælde vil brugerne dog have, at cellerne skal vises som firkanter og lave et gitterpapir af regnearket. I denne artikel vil jeg vise dig, hvordan du laver et regneark som gitterpapir og gemmer det som en skabelon i Excel.
- Opret en gitterpapirskabelon med kvadratisk form i Excel (7 trin)
- Opret en gitterpapirskabelon med Kutools til Excel (3 trin)
Opret en gitterpapirskabelon med kvadratisk form i Excel
Denne metode vil give dig guild til at oprette en firkantform og derefter justere kolonnebredden og rækkehøjden til kvadratets størrelse i Excel, derfor vises hele regnearket som en gitterpapirstil.
1. Klik på indsatte > Former > rektangel. Se skærmbillede nedenfor:
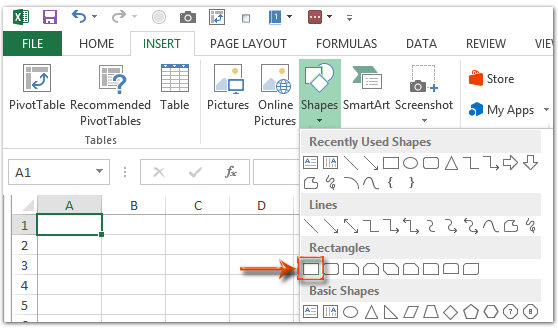
2. Tegn et rektangel i regnearket, og angiv derefter rektanglets højde og bredde til samme størrelse i Størrelse gruppe på dannet fanen. Se skærmbillede nedenfor:

Derefter skifter rektanglet til en firkant på én gang.
3. Flyt firkanten til det øverste venstre hjørne af det aktuelle regneark, højreklik på det og vælg Størrelse og egenskaber fra højreklikmenuen.
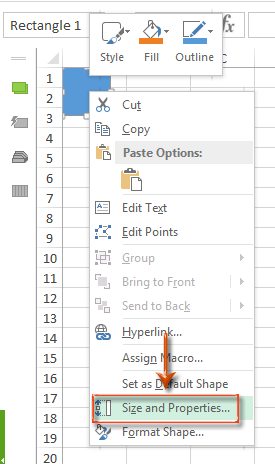
4. Konfigurer firkantets egenskaber som følger:
A. Klik på ruden Formater form i Excel 2013 Størrelse og egenskaber fanen> Ejendomme, og kontroller muligheden for Flyt eller størrelse ikke med celler.
B. I dialogboksen Format form i Excel 2010 skal du klikke på Ejendomme i venstre bjælke og kontroller muligheden for Flyt eller størrelse ikke med celler, og luk derefter denne dialogboks.
C. Klik på fanen Egenskaber øverst i dialogboksen Størrelse og egenskaber i Excel 2007, og marker derefter indstillingen Flyt eller størrelse ikke med celler, og luk derefter denne dialogboks.
Excel 2013 og nyere version:

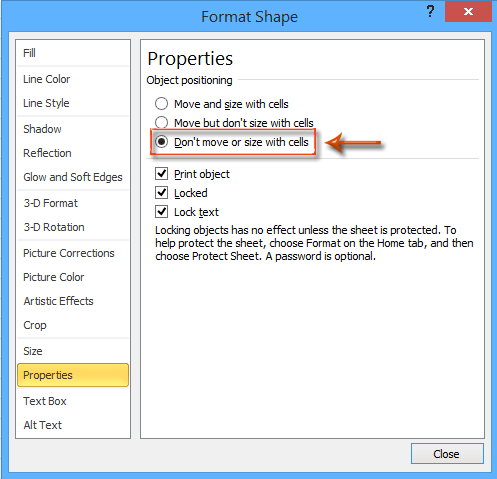
5. Vælg hele regnearket med en af følgende metoder:
A. Vælg en hvilken som helst celle, og tryk i mellemtiden på Ctrl + A-tasterne;
B. Klik på pilen i øverste venstre hjørne af det aktuelle regneark.

6. Flyt musen over højre kant af kolonne A's overskrift, når musen skifter til et kryds, skal du justere kolonne A's bredde til kvadratet. Og juster derefter række 1 'højde samme til firkanten på samme måde. Se skærmbillede nedenfor:

7. Klik på File (Felt) > Gem > Computer > Gennemse i Excel 2013, eller klik på File (Felt)/ Kontorknap > Gem i Excel 2007 og 2010.
8. I den kommende dialogboks Gem som, skal du indtaste et navn til denne gitterpapir-projektmappe i Filnavn boks og klik på Filtype boks og vælg Excel-skabelon (* .xltx) fra rullelisten, klik til sidst på Gem .

Opret en gitterpapirskabelon med Kutools til Excel's Juster cellestørrelsesfunktion
Med den første metode kan der være et kuld, der er vanskeligt at justere søjlebredden og rækkehøjden nøjagtigt den samme som pladsen manuelt. Her introducerer jeg Juster cellestørrelse træk ved Kutools til Excel, som giver dig mulighed for at gøre et gitterpapir ret nemt i Excel.
Kutools til Excel - Supercharge Excel med over 300 vigtige værktøjer. Nyd en 30-dages GRATIS prøveperiode uden behov for kreditkort! Hent den nu
1. Vælg hele regnearket ved at klikke på pilen i øverste venstre hjørne af det aktuelle regneark.

2. Klik på Kutools > dannet > Juster cellestørrelse.
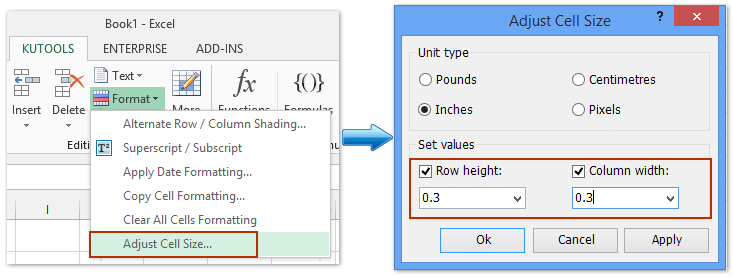
3. Angiv i dialogboksen Juster cellestørrelse Inches i Enhedstype sektion, og angiv derefter rækkehøjde og kolonnebredde i sæt værdier sektion successivt, og klik på OK .
Nu kan du følge med på samme måde som vi introducerede i den første metode for at gemme gitterfeltet / papiret som en skabelon.
Kutools til Excel - Supercharge Excel med over 300 vigtige værktøjer. Nyd en 30-dages GRATIS prøveperiode uden behov for kreditkort! Hent den nu
Demo: Opret gitterpapir / firkantet skabelon i Excel
Et klik for at skjule alt undtagen det valgte område (skjul ubrugt kolonne / rækker / celler)
Det meste af tiden bruger vi muligvis kun en del af regnearket med numeriske tomme celler / område tilbage. Kutools til Excel Indstil rulleområde hjælpeprogram kan hjælpe dig med et klik for at skjule alt undtagen det valgte område eller skjule alle ubrugte celler / rækker / kolonne / områder let.

Relaterede artikler:
Hvordan laver man en skrivebeskyttet skabelon i Excel?
Hvordan beskyttes / låses en Excel-skabelon, der overskrives med adgangskode?
Hvordan finder jeg og ændrer standard gemt placering af Excel-skabeloner?
Hvordan redigeres / ændres en personlig skabelon i Excel?
Hvordan ændres standardarbejdsmappen / arkskabelonen i Excel?
Bedste kontorproduktivitetsværktøjer
Overlad dine Excel-færdigheder med Kutools til Excel, og oplev effektivitet som aldrig før. Kutools til Excel tilbyder over 300 avancerede funktioner for at øge produktiviteten og spare tid. Klik her for at få den funktion, du har mest brug for...

Fanen Office bringer en grænseflade til et kontor med Office, og gør dit arbejde meget lettere
- Aktiver redigering og læsning af faner i Word, Excel, PowerPoint, Publisher, Access, Visio og Project.
- Åbn og opret flere dokumenter i nye faner i det samme vindue snarere end i nye vinduer.
- Øger din produktivitet med 50 % og reducerer hundredvis af museklik for dig hver dag!
